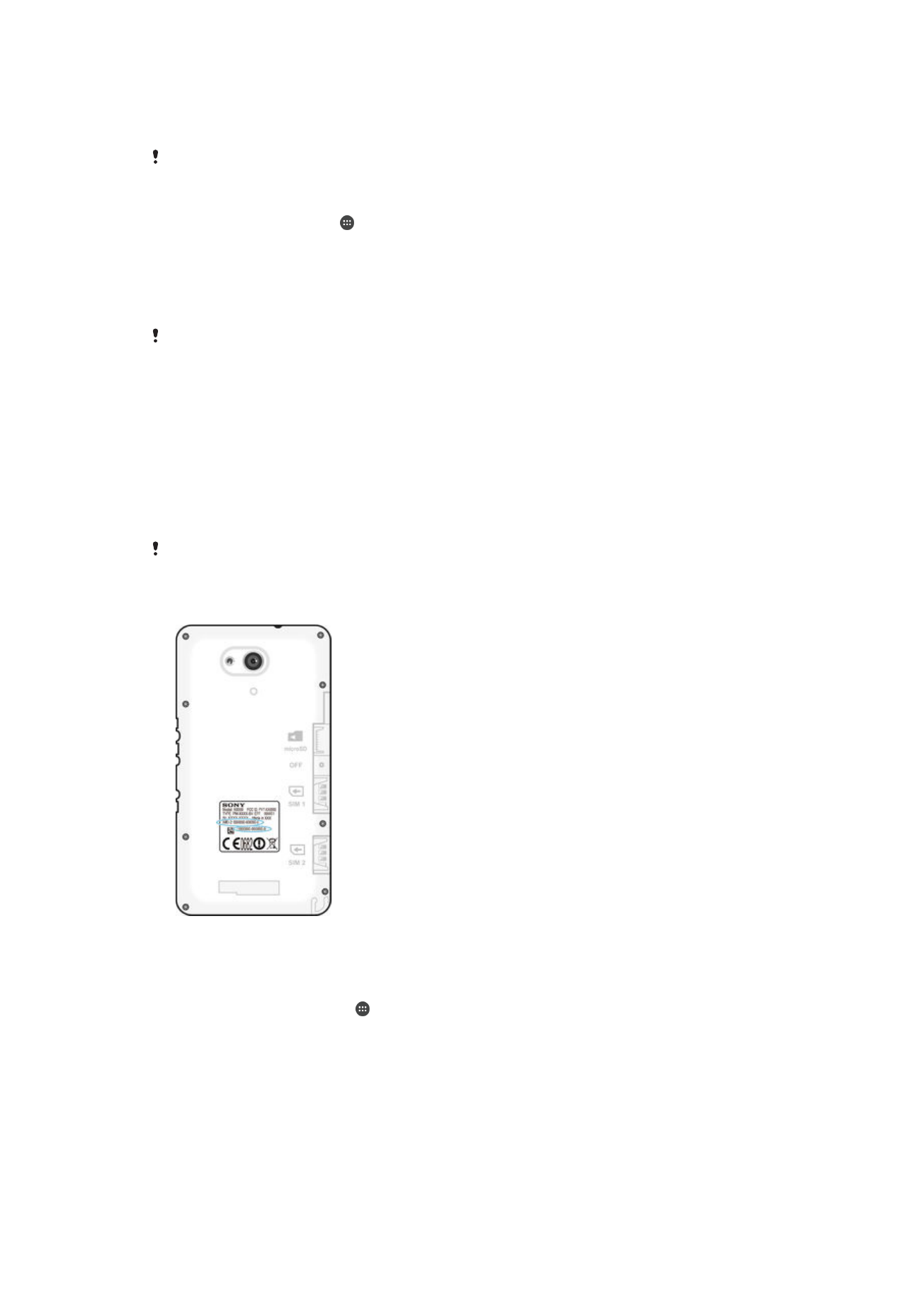
Pil ve güç yönetimi
Cihazınızın içine yerleştirilmiş bir pili vardır. Pil tüketiminizi takip edebilir ve gücü en çok
kullanan uygulamaları görebilirsiniz. Pilinizden daha fazla performans almak için
uygulamaları kaldırabilir veya sınırlayabilir ve çeşitli güç tasarruf modlarını
etkinleştirebilirsiniz. Aynı zamanda yaklaşık ne kadar pil süresi kaldığına dair bir tahmin
119
Bu, ilgili yayının İnternet sürümüdür. © Sadece kişisel kullanım amacıyla yazdırılabilir.
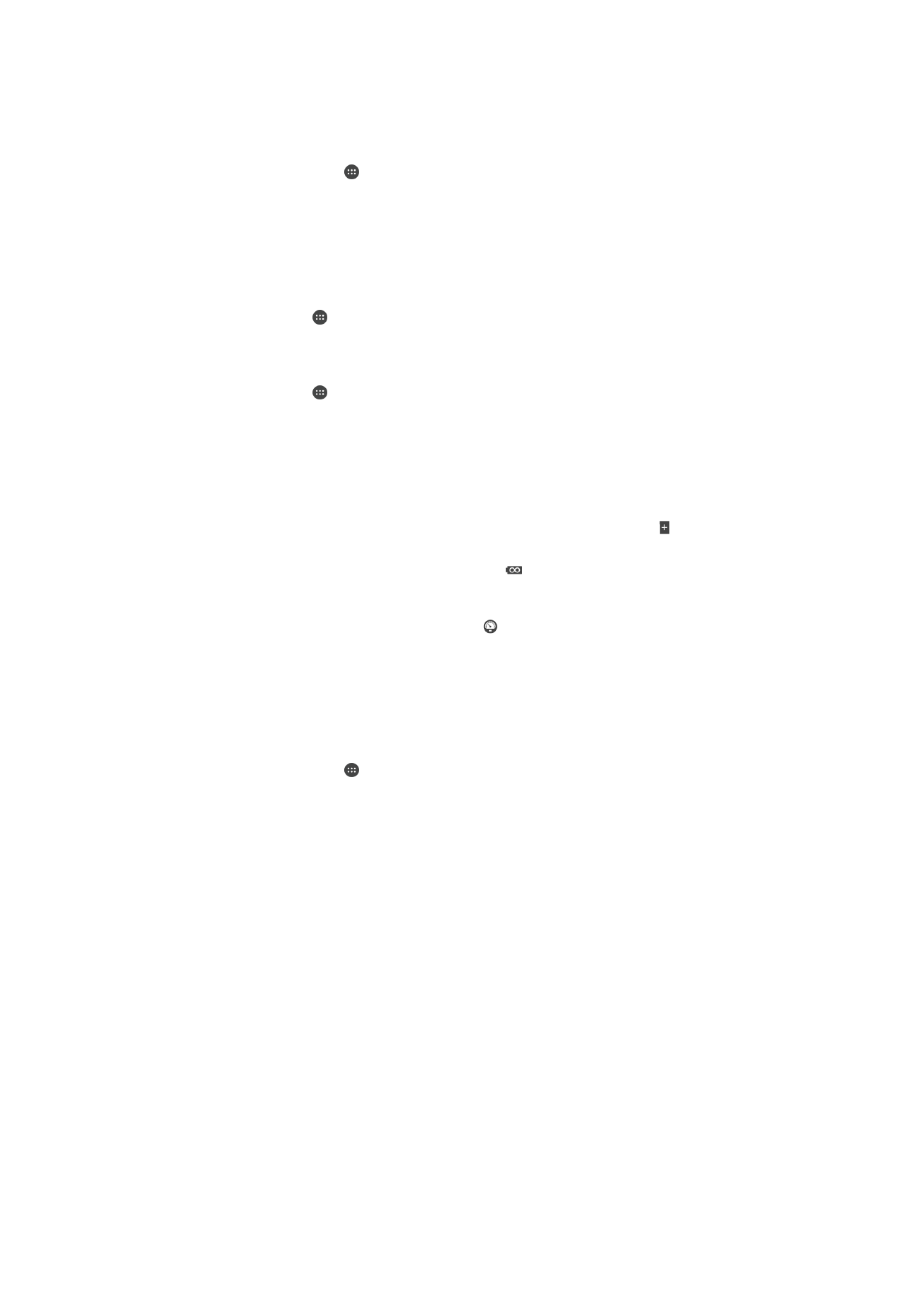
görüntüleyebilir ve performansı geliştirmek ve pilinizin daha fazla dayanmasını sağlamak
için pil ayarlarınızı değiştirebilirsiniz.
Pil tüketiminizi yönetmek için
1
Ana ekran konumundan, öğesine dokunun.
2
Ayarlar > Güç yönetimi > Güç tüketimi uygulaması öğesini bulun ve dokunun.
Yüksek veri trafiği oranına sahip veya uzun bir süredir kullanmadığınız uygulamaları
gösteren bir genel bakış görüntülenir.
3
Bilgileri gözden geçirin, sonrasında gerektiği gibi hareket edin, örneğin, bir
uygulamayı kaldırmak veya kullanımını sınırlamak.
Hangi uygulamaların en çok pil gücünü kullanacağını görüntülemek için
1
Ana ekran öğenizde uygulamasına hafifçe vurun.
2
Ayarlar > Güç yönetimi > Pil kullanımı seçeneğini bulup hafifçe vurun.
Tahmini pil süresini görüntülemek için
1
Ana ekran öğenizde uygulamasına hafifçe vurun.
2
Ayarlar > Güç yönetimi seçeneğini bulup hafifçe vurun.
Güç tasarrufu modları
Pilinizin daha uzun süre dayanmasını istiyorsanız, güç tasarrufu modlarını kullanabilirsiniz:
STAMINA modu
Ekran kapalıyken Wi-Fi® ve mobil verileri devre dışı bırakır ve donanım
performansını sınırlar. Bu modda çalışırken durum çubuğunda görünür.
Ultra STAMINA modu
Cihazınızın arama yapma ve SMS gönderme gibi temel fonksiyonlarını sınırlar. Bu
mod etkinken durum çubuğunda
görünür.
Düşük pil modu
Cihazın davranışını değiştirir, örneğin pil düzeyi belirli bir yüzdenin altına
düştüğünde ekran parlaklığını ve ekran kapanma süresini ayarlar. Bu modda
çalışırken durum çubuğunda
görünür.
Konum tabanlı Wi-Fi
Cihazınızı, kayıtlı Wi-Fi® ağının alanına girdiğinde sadece Wi-Fi® fonksiyonunu
etkinleştirecek şekilde ayarlar.
Arka plan verilerini sırala Ekran kapalıyken verileri önceden tanımlanmış aralıklarla göndererek çıkış trafiğini
en uygun hale getirir.
Güç tasarrufu modunu aktifleştirme
1
Ana ekran konumundan, öğesine dokunun.
2
Ayarlar > Güç yönetimi öğelerine sırasıyla dokunun.
3
Tercih ettiğiniz modu aktifleştirmek için, ilgili kaydırıcıyı sağa sürükleyin veya ilgili
onay kutusunu işaretleyin ve sonrasında, gerekliyse onaylayın.
4
Eğer kaydırıcı veya onay kutusu yoksa, aktifleştirmek istediğiniz modun adına
dokunun, sonrasında, gerekliyse, onaylayın.
STAMINA modu özelliğine genel bakış
STAMINA modu, pilinizin performansını en iyi hale getirmenizi sağlamak için birkaç
özelliğe sahiptir.
Uzatılmış bekleme modu Ekran kapalıyken Wi-Fi® ve mobil verileri devre dışı bırakarak uygulamaların veri
trafiğini kullanmasını önler. Bu özellik etkinken bazı uygulama ve servisleri
duraklatılma dışında bırakabilirsiniz.
STAMINA saat
Saate bakmak için sık sık güç düğmesine bastığınız durumlarda ağ bağlantılarını
duraklatır.
Genişletilmiş kullanım
Cihazınızı kullanırken donanım performansını sınırlar.
120
Bu, ilgili yayının İnternet sürümüdür. © Sadece kişisel kullanım amacıyla yazdırılabilir.
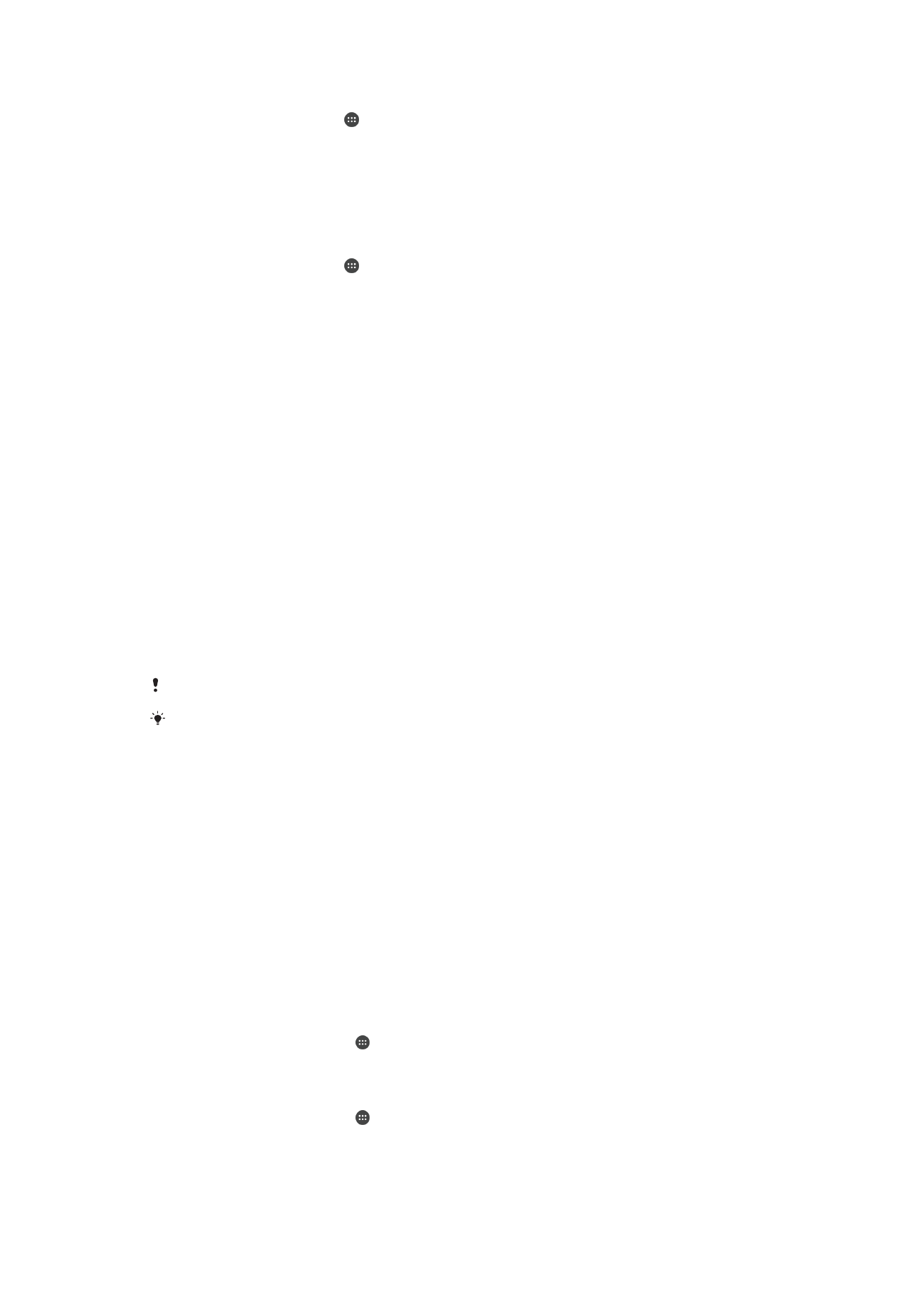
STAMINA modu özelliklerini etkinleştirmek için
1
Ana ekran konumundan, öğesine dokunun.
2
Ayarlar > Güç yönetimi seçeneğini bulup dokunun, ardından STAMINA modu
simgesine dokunun.
3
Devre dışı bırakılmışsa STAMINA modunu etkinleştirin.
4
Etkinleştirmek istediğiniz özelliklerin yanındaki onay kutularını işaretleyin,
sonrasında istenirse
Etkinleştir öğesine dokunun.
STAMINA modunda çalışacak uygulamaları seçmek için
1
Ana ekran konumundan, öğesine dokunun.
2
Ayarlar > Güç yönetimi seçeneğini bulup dokunun, ardından STAMINA modu
simgesine dokunun.
3
Devre dışı bırakılmışsa STAMINA modunu etkinleştirin.
4
Uzatılmış bekleme modu onay kutusunun işaretlendiğinden emin olun, sonra da
Bekleme modunda aktif olan uygulamalar > Uygulama ekle öğesine dokunun.
5
Tüm uygulamaları ve servisleri görüntülemek için sola veya sağa kaydırın,
sonrasında çalıştırmak istediğiniz uygulamaların ilgili onay kutularını işaretleyin.
6
Bittiğinde,
Tamam seçeneğine dokunun.