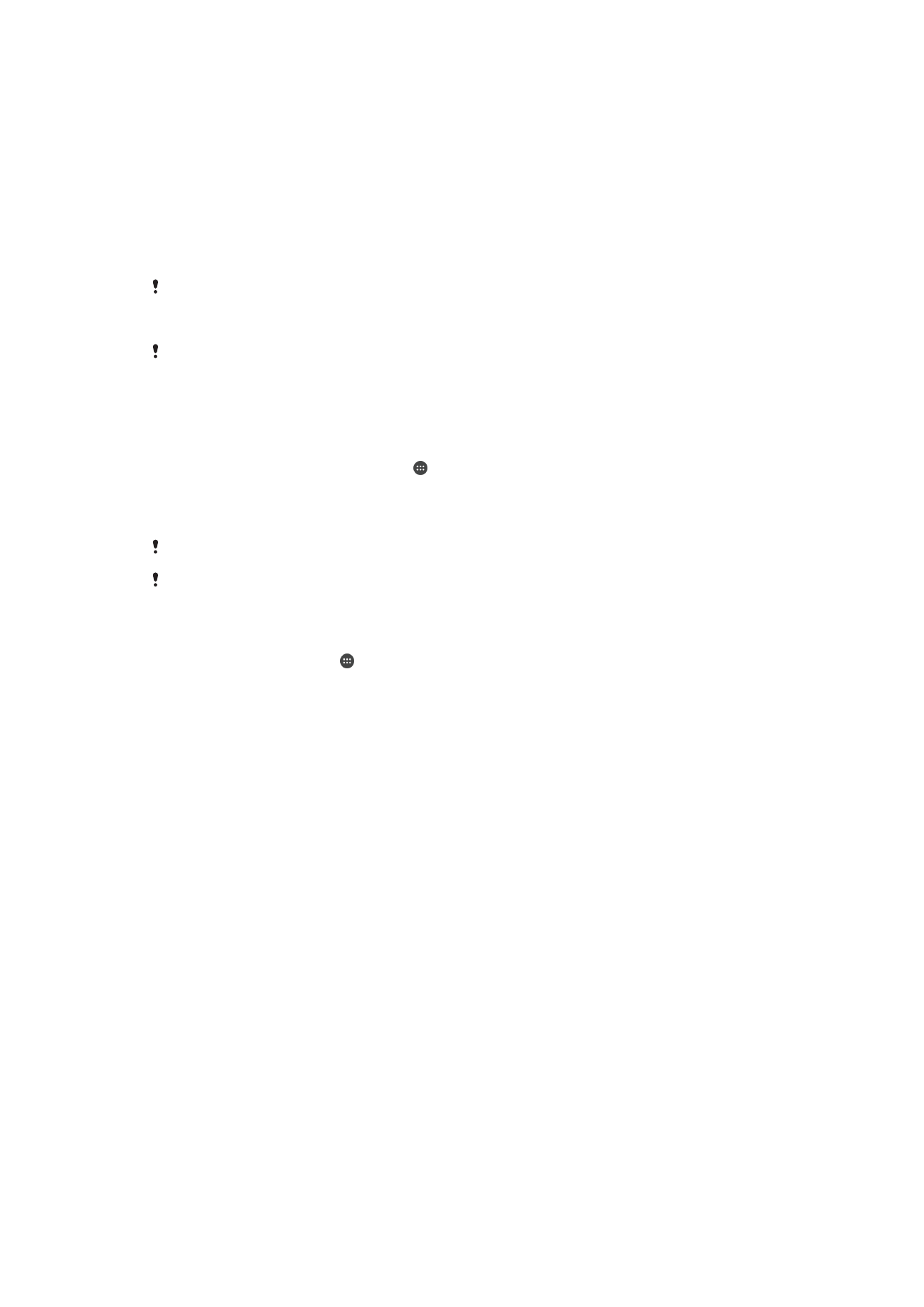
DLNA Certified™ cihazlarla içerik paylaşımı
Cihazınıza ya da bir TV, bilgisayar gibi diğer cihazlara kaydedilen medya içeriğini görebilir
ya da oynatabilirsiniz. Bu tip cihazlar Digital Living Network Alliance tarafından DLNA
Certified™ özelliğine sahip olmalı ve içeriğin paylaşılabilmesi için tüm cihazlar ile aynı Wi-
Fi® ağına bağlanmalıdır. Ayrıca, cihazınızda diğer DLNA Certified™ cihazlardaki içeriği
görebilir ya da oynatabilirsiniz.
Cihazlar arasında içerik paylaşımını ayarladıktan sonra, örneğin, bir cihazınızdan evdeki
bilgisayarınızda saklı müzik dosyalarını dinleyebilir veya cihazınızın fotoğraf makinesi ile
çekilmiş fotoğrafları geniş ekranlı bir TV'de görüntüleyebilirsiniz.
DLNA Certified™ cihazlardaki dosyaların cihazınızda oynatılması
Cihazınızda başka DLNA Certified™ cihazlardaki dosyaları oynatırken diğer cihaz sunucu
gibi çalışır. Başka bir deyişle, içeriği ağ üzerinden paylaşır. Sunucu cihazın içerik paylaşım
fonksiyonunu etkinleştirmesi ve cihazınıza erişim izni vermesi gerekir. Cihazınız ile aynı Wi-
Fi® ağına bağlanması gerekir.
100
Bu, ilgili yayının İnternet sürümüdür. © Sadece kişisel kullanım amacıyla yazdırılabilir.
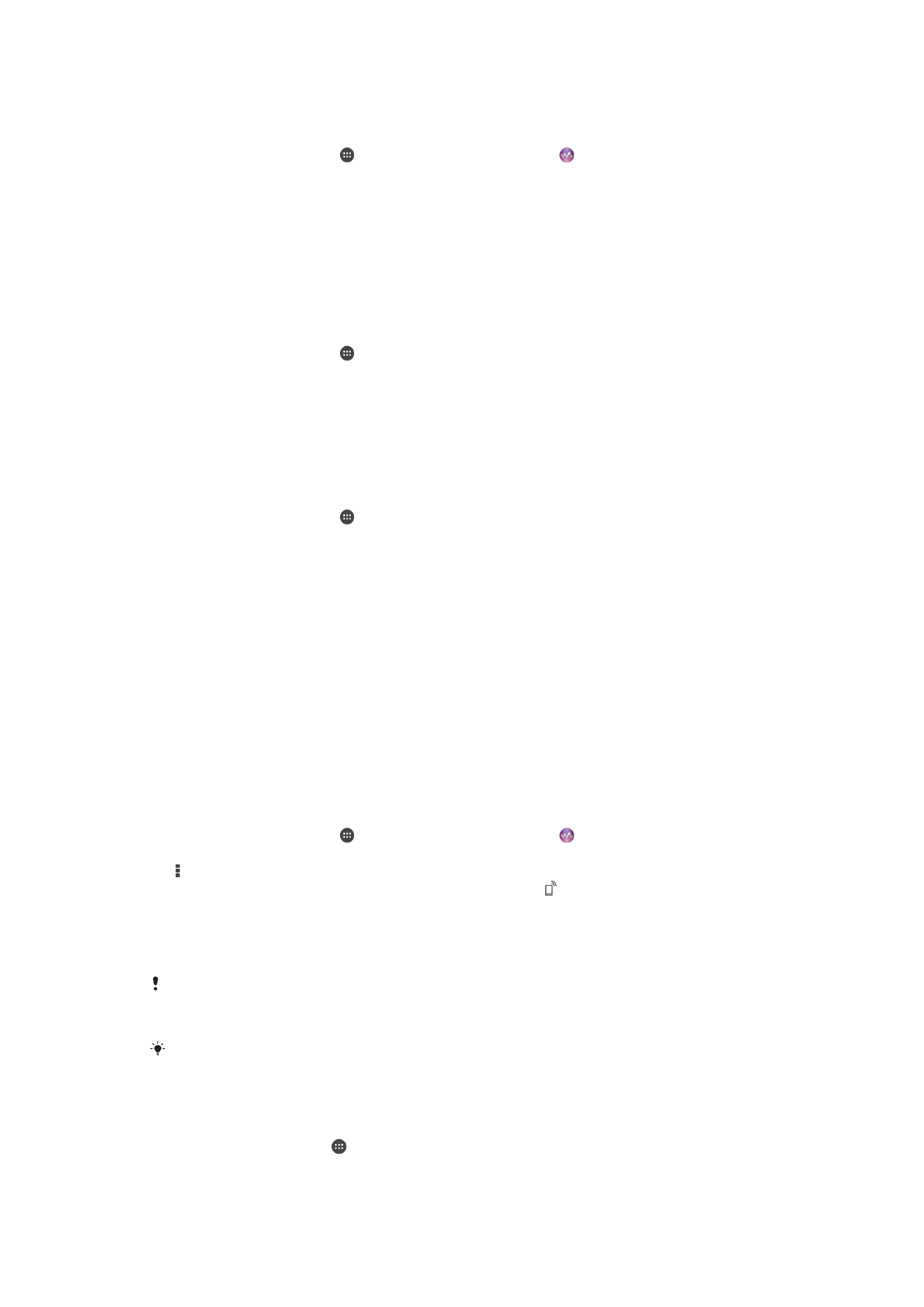
Paylaşılan bir parçayı cihazınızda çalmak için
1
Dosyaları paylaşmak istediğiniz cihazların, cihazınız ile aynı Wi-Fi® ağına
bağlandığından emin olun.
2
Ana ekran konumundan öğesine dokunun ve ardından öğesini bulun ve
dokunun.
3
Walkman® ana ekranının sol kenarını sağa sürükleyin ve
Cihazlar öğesine
dokunun.
4
Bağlı cihazların listesinden bir cihaz seçin.
5
Bağlı cihazın klasörlerine gözatın ve oynatmak istediğiniz parçayı seçin. Parça
otomatik olarak çalmaya başlar.
Paylaşılan bir videoyu cihazınızda oynatmak için
1
Dosyaları paylaşmak istediğiniz cihazların, cihazınız ile aynı Wi-Fi® ağına
bağlandığından emin olun.
2
Ana ekran konumundan öğesine dokunun ve ardından
Filmler öğesini bulun ve
dokunun.
3
Walkman ana ekranının sol kenarını sağa sürükleyin ve
Cihazlar öğesine dokunun.
4
Bağlı cihazların listesinden bir cihaz seçin.
5
Bağlı cihazın klasörlerine gözatın ve oynatmak istediğiniz videoyu seçin.
Paylaşılan bir fotoğrafı cihazınızda görmek için
1
Dosyaları paylaşmak istediğiniz cihazların, cihazınız ile aynı Wi-Fi® ağına
bağlandığından emin olun.
2
Ana ekran konumundan öğesine dokunun ve ardından
Albüm öğesini bulun ve
dokunun.
3
Albüm ana ekranının sol kenarını sağa sürükleyin ve
Cihazlar öğesine dokunun.
4
Bağlı cihazların listesinden bir cihaz seçin.
5
Bağlı cihazın klasörlerine gözatın ve görmek istediğiniz fotoğrafı seçin.
Cihazınızdaki dosyaların DLNA Certified™ cihazlarda oynatılması
Telefonunuzdaki medya dosyalarını diğer DLNA Certified™ cihazlarda görüntülemek ya
da oynatmak için cihazınızda dosya paylaşımını ayarlamanız gerekir. İçeriği paylaştığınız
cihazlara istemci cihazları adı verilir. Örneğin, bir TV, bilgisayar ya da tablet istemci cihaz
olarak davranabilir. İstemci cihazlara içeriği aktarabildiğinde cihazınız bir medya sunucusu
olarak çalışır. Cihazınızda dosya paylaşımı ayarladığınızda, istemci cihazlara da erişim izni
vermeniz gerekir. Bunun ardından bu tip cihazlar kayıtlı cihazlar olarak görünürler. Erişim
iznini bekleyen cihazlar, bekleyen cihazlar olarak listelenir.
Diğer DLNA Certified™ cihazlar ile dosya paylaşımı kurmak için
1
Cihazınızı Wi-Fi® ağına bağlayın.
2
Ana ekran konumundan öğesine dokunun ve ardından öğesini bulup
dokunun.
3
ve ardından
Medya sunucusu öğesine dokunun.
4
Medya paylaş işlevini açmak için, kaydırıcıyı sürükleyin. durum çubuğunda
görünür. Cihazınız artık bir medya sunucusu olarak çalışabilir.
5
Bilgisayarınızı veya diğer cihazları, cihazınızla aynı olan Wi-Fi® ağına bağlayın.
6
Cihazınızın durum çubuğunda bir bildirim belirir. Bildirimi açın ve her cihaz için
erişim izinlerini ayarlayın.
DLNA™ ile dosya paylaşımını ayarlama talimatları istemci cihaza bağlı olarak değişir. Daha
fazla bilgi için istemci cihazınızın Kullanıcı Kılavuzuna bakın. Cihaz ağdaki bir istemciye
bağlanamazsa, Wi-Fi® ağınızın çalışmasını kontrol edin.
Ayarlar > Xperia™ Bağlantı > Medya sunucusu altındaki Medya sunucusu menüsüne de
erişebilirsiniz.
Medya sunucusu görünümünü kapatırsanız, dosya paylaşım fonksiyonu arka
planda çalışmaya devam eder.
Diğer DLNA Certified™ cihazlar ile dosya paylaşımını durdurmak için
1
Ana ekran konumunda öğesine dokunun.
2
Ayarlar > Xperia™ Bağlantı > Medya sunucusu öğesini bulup dokunun.
3
Medya paylaş yanındaki kaydırıcıyı sağa sürükleyin.
101
Bu, ilgili yayının İnternet sürümüdür. © Sadece kişisel kullanım amacıyla yazdırılabilir.
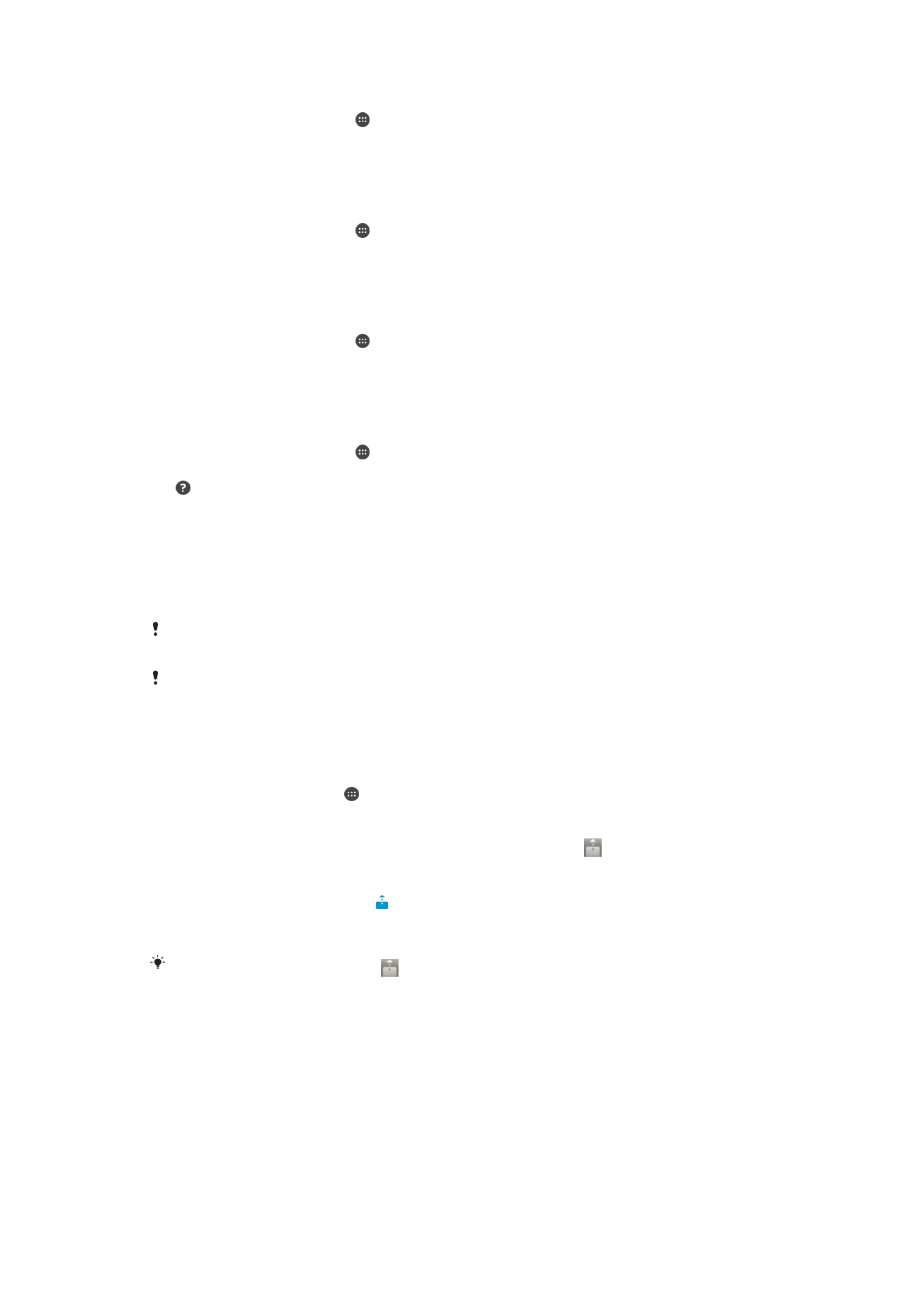
Bekleyen bir cihazın erişim izinlerini ayarlamak için
1
Ana ekran konumunuzdan öğesine dokunun.
2
Ayarlar > Xperia™ Bağlantı > Medya sunucusu öğesini bulup dokunun.
3
Bekleyen cihazlar listesinden bir cihaz seçin.
4
Bir erişim izin düzeyi seçin.
Kayıtlı bir cihazın adını değiştirmek için
1
Ana ekran konumunuzdan simgesine dokunun.
2
Ayarlar > Xperia™ Bağlantı > Medya sunucusu seçeneğini bulup dokunun.
3
Kayıtlı cihazlar listesinden bir cihaz seçin ve ardından Adı değiştir öğesini seçin.
4
Cihaz için yeni bir ad girin.
Kayıtlı bir cihazın erişim düzeyini değiştirmek için
1
Ana ekran konumunuzdan simgesine dokunun.
2
Ayarlar > Xperia™ Bağlantı > Medya sunucusu seçeneğini bulup dokunun.
3
Kayıtlı cihazlar listesinden bir cihaz seçin.
4
Erişim düzeyini değiştir üzerine dokunun ve bir seçenek belirleyin.
Diğer DLNA Certified™ cihazlar ile içerik paylaşımı hakkında yardım almak için
1
Ana ekran konumunuzdan öğesine dokunun.
2
Ayarlar > Xperia™ Bağlantı > Medya sunucusu öğesini bulup dokunun.
3
öğesine dokunun.
Bir Dijital Medya İşleyici cihazda dosyaların oynatımı
DLNA™ teknolojisi ile, cihazınızda kayıtlı medya içeriğini aynı Wi-Fi® ağına bağlı başka bir
cihaza aktarabilirsiniz. Diğer cihaz bir Dijital Medya İşleme (DMR) cihazı olarak çalışabilmeli
ve cihazınızdan alınan içeriği işleyebilmeli veya oynatabilmelidir. DLNA özellikli bir TV ya da
Windows® 7 veya üzerini kullanan bir PC, DMR cihazlarına örnektir.
Dijital Medya İşleyiciyi etkinleştirme ayarları, cihaza göre değişebilir. Daha fazla bilgi için, DMR
cihazı kullanım kılavuzuna bakın.
Dijital Haklar Yönetimi (DRM) altında korunan içerikler, DLNA™ teknolojisi kullanılarak Dijital
Medya İşleyici cihaz üzerinde oynatılamaz.
Cihazınızdaki fotoğraf veya videoları bir DMR cihazında görüntülemek için
1
DMR cihazını doğru şekilde ayarladığınızdan ve cihazınız ile aynı Wi-Fi® ağına bağlı
olduğundan emin olun.
2
Ana ekran konumundan, öğesine dokunun.
3
Albüm seçeneğini bulup dokunun.
4
Görüntülemek istediğiniz fotoğraflara veya videolara göz atın ve açın.
5
Araç çubuğunu görüntülemek için ekrana dokunun, ardından seçeneğine
dokunup içeriğinizi paylaşmak istediğiniz bir DMR cihazını seçin. Seçilen içerik
seçtiğiniz cihazda kronolojik sırada görüntülenmeye başlar.
6
DMR cihazından ayırmak için, öğesine dokunun ve
Bağlantıyı kes seçimini
yapın. Dosyanın DMR cihazında oynatımı durdurulur fakat cihazınızdaki oynatımına
devam edilir.
Videoya dokunarak ve ardından
öğesine dokunarak cihazınızdaki Filmler uygulamasından
bir videoyu da paylaşabilirsiniz.
102
Bu, ilgili yayının İnternet sürümüdür. © Sadece kişisel kullanım amacıyla yazdırılabilir.
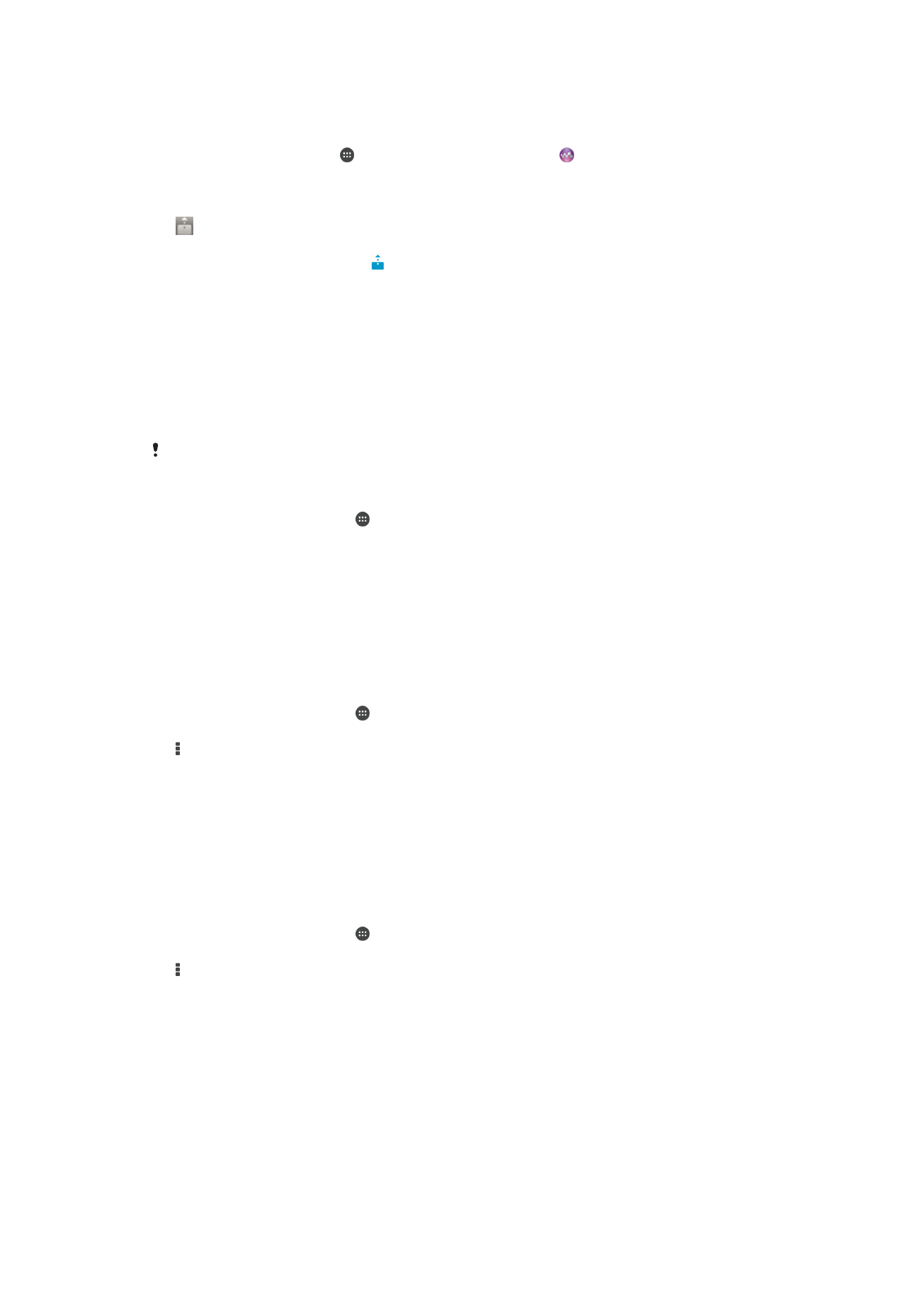
Cihazınızda bulunan bir müzik parçasını DMR cihazında çalmak için
1
DMR cihazını doğru şekilde ayarladığınızdan ve cihazınız ile aynı Wi-Fi® ağına bağlı
olduğundan emin olun.
2
Ana ekran konumundan öğesine dokunun ve ardından öğesini bulun ve
dokunun.
3
Bir müzik kategorisi seçin ve paylaşmak istediğiniz parçaya göz atın ve ardından
parçaya dokunun.
4
öğesine dokunun ve içeriğinizi paylaşacağınız bir DMR cihazını seçin. Parça
otomatik olarak seçtiğiniz cihazda çalar.
5
DMR cihazından ayırmak için öğesine dokunun ve cihazınızı seçin. Parçanın
DMR cihazında oynatımı durdurulur, ancak cihazınızdaki oynatımına devam edilir.