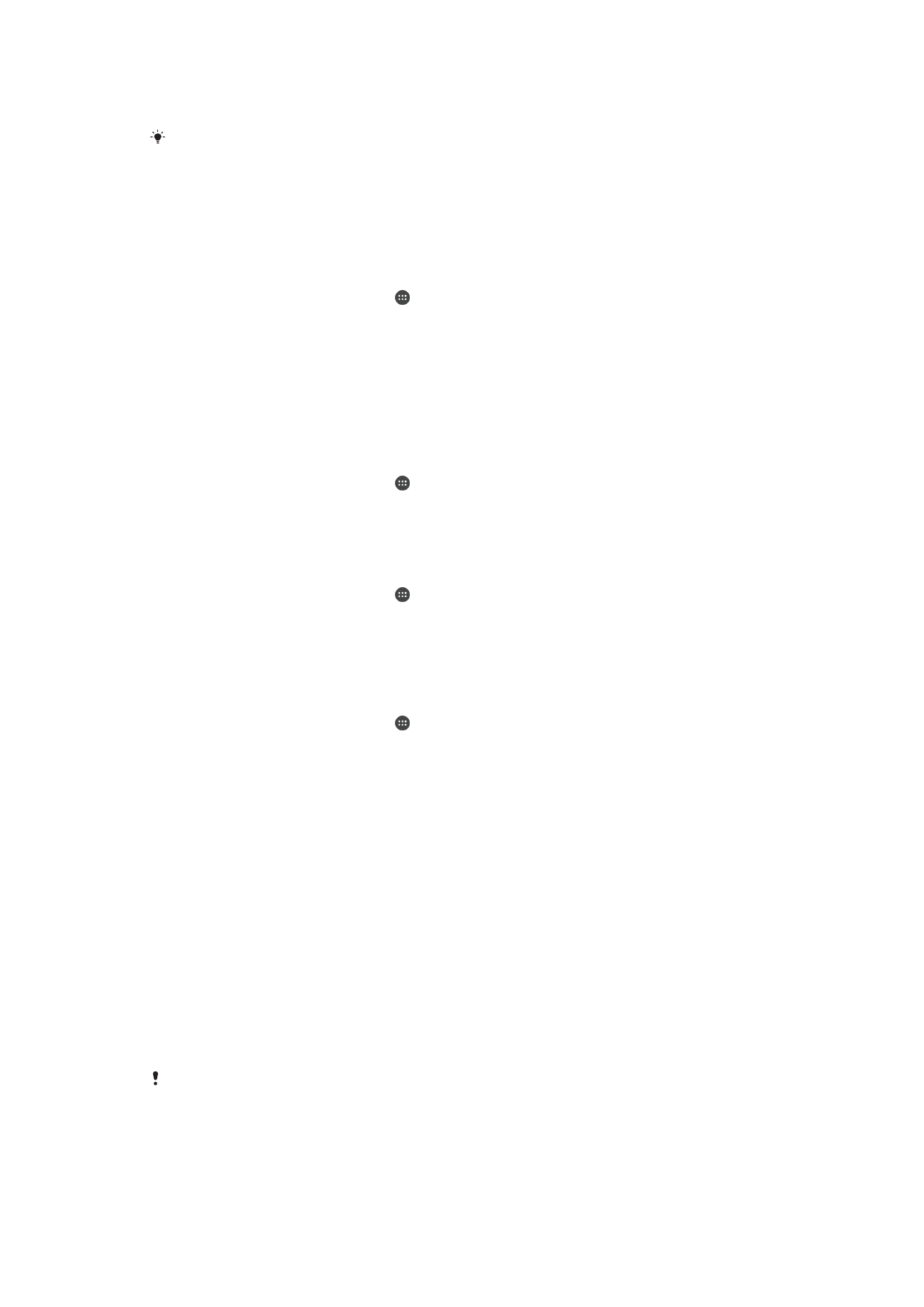
Varnostno kopiranje in obnavljanje vsebine
Na splošno fotografij, videoposnetkov in druge osebne vsebine ni pametno shranjevati le
na notranjem pomnilniku naprave. Če pride do napake v strojni opremi, če napravo
izgubite ali če vam jo ukradejo, boste podatke, ki so shranjeni na notranjem pomnilniku,
izgubili za vedno. Priporočamo, da s programom Xperia™ Companion ustvarjate
varnostne kopije in varno shranite svoje podatke na računalnik oz. zunanjo napravo. To
metodo še posebej priporočamo, če posodabljate programsko opremo svoje naprave na
drugo različico Android.
S programom varnostnega kopiranja in obnavljanja lahko na hitro z vzpostavljeno
povezavo izvedete varnostno kopiranje osnovnih nastavitev in podatkov iz vašega računa
Google™. Ta program lahko uporabite tudi za lokalno varnostno kopiranje, na primer, na
kartico SD na vaši napravi ali na zunanji pomnilnik USB.
Zelo pomembno je, da si zapomnite geslo, ki ste ga nastavili ob varnostnem kopiranju. Če
pozabite geslo, morda ne boste mogli obnoviti pomembnih podatkov, kot so imenik in
sporočila.
119
To je internetna različica te publikacije. © Tiskajte samo za zasebno uporabo.
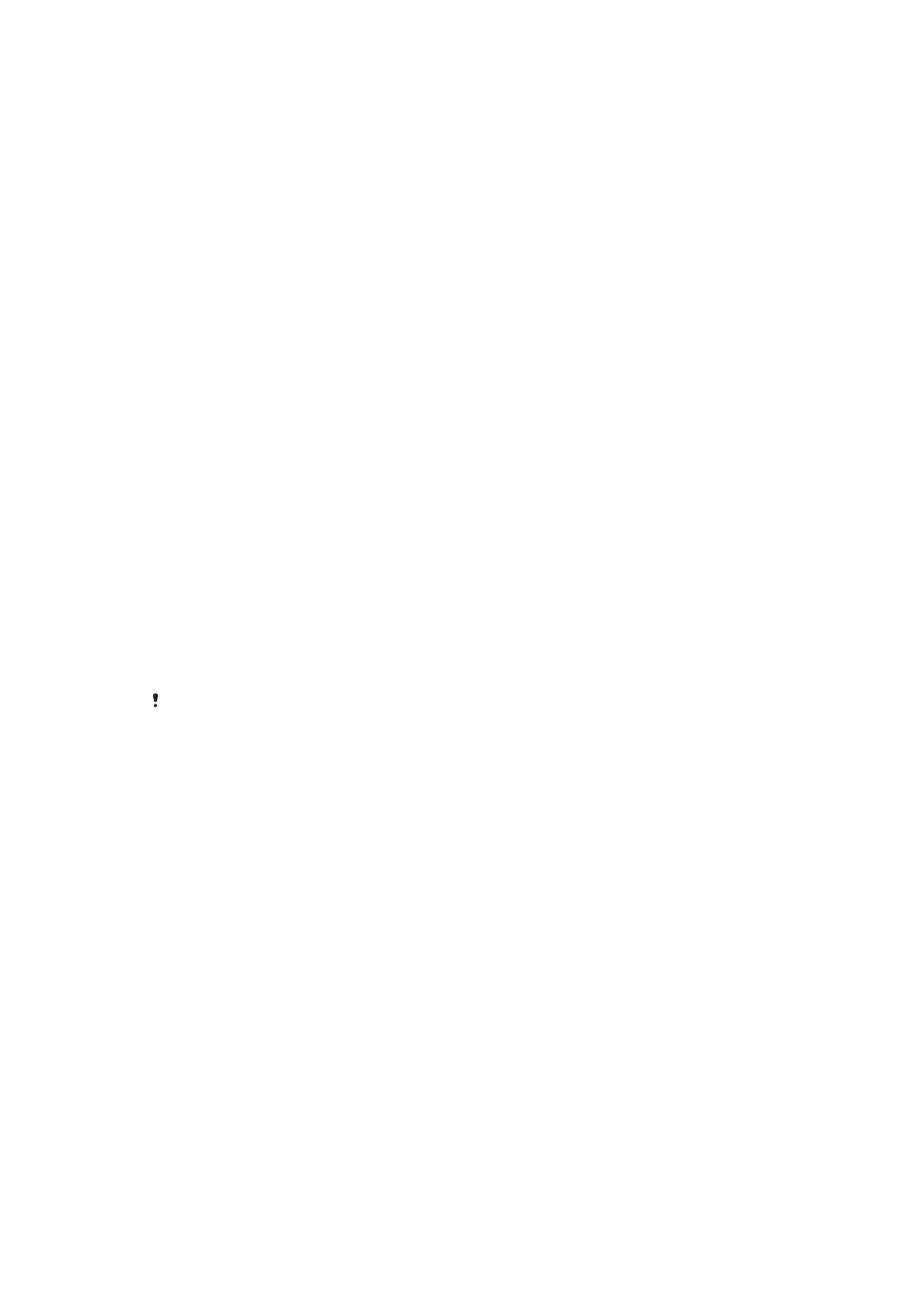
Varnostno kopiranje podatkov na računalnik
Uporabite programsko opremo Xperia™ Companion za varnostno kopiranje podatkov z
vaše naprave na računalnik ali računalnik Apple
®
Mac
®
. Ti programi za varnostno
kopiranje vam omogočajo varnostno kopiranje naslednjih vrst podatkov:
•
Imenik in dnevnik klicev
•
Sporočila
•
Koledar
•
Nastavitve
•
Medijske datoteke kot so glasba in videoposnetki
•
Fotografije in slike
Varnostno kopiranje podatkov z računalnikom
1
Prepričajte se, da je programska oprema Xperia™ Companion nameščena na
vašem računalniku ali računalniku Apple
®
Mac
®
.
2
Priključite napravo na računalnik s kablom USB.
3
Računalnik: Odprite programsko opremo Xperia™ Companion. Čez nekaj
trenutkov bo računalnik zaznal vašo napravo.
4
Izberite
varnostno kopiranje na glavnemu zaslonu.
5
Sledite navodilom na zaslonu za varnostno kopiranje podatkov z naprave.
Obnovitev podatkov z računalnikom
1
Prepričajte se, da je programska oprema Xperia™ Companion nameščena na
vašem računalniku ali računalniku Apple
®
Mac
®
.
2
Priključite napravo na računalnik s kablom USB.
3
Računalnik: Odprite programsko opremo Xperia™ Companion.
4
Kliknite
Obnovi.
5
S seznama varnostnih kopij izberite ustrezno varnostno kopijo, nato pa tapnite
Obnovi in sledite navodilom na zaslonu, da obnovite podatke v svoji napravi.
Varnostno kopiranje podatkov s programom Varnostno kopiranje in
obnavljanje
Morda ne boste mogli varnostno kopirati in obnoviti podatkov med različnimi različicami
sistema Android, na primer pri posodobitvi iz različice sistema Android 4.3 na 4.4, kar je
odvisno od različice programa Varnostno kopiranje in obnavljanje, ki ga imate nameščenega v
napravi. Če pa imate nameščen program Varnostno kopiranje in obnavljanje, različice 2.0 (ali
novejše), lahko med posodobitvijo obnovite svoje podatke. Različico programa Varnostno
kopiranje in obnavljanje lahko preverite v razdelku
Nastavitve > Programi > Vse > Varnostno
kopir. in obnov..
S programom Varnostno kopiranje in obnavljanje lahko podatke varnostno kopirate
ročno oz. redno s funkcijo samodejnega varnostnega kopiranja.
Program Varnostno kopiranje in obnavljanje priporočamo za varnostno kopiranje
podatkov, preden izvedete tovarniško ponastavitev podatkov. S tem programom lahko
varnostno kopirate te vrste podatkov na kartico SD v napravi:
•
zaznamke;
•
dnevnike klicev;
•
stike;
•
pogovore in
•
podatke koledarja.
120
To je internetna različica te publikacije. © Tiskajte samo za zasebno uporabo.
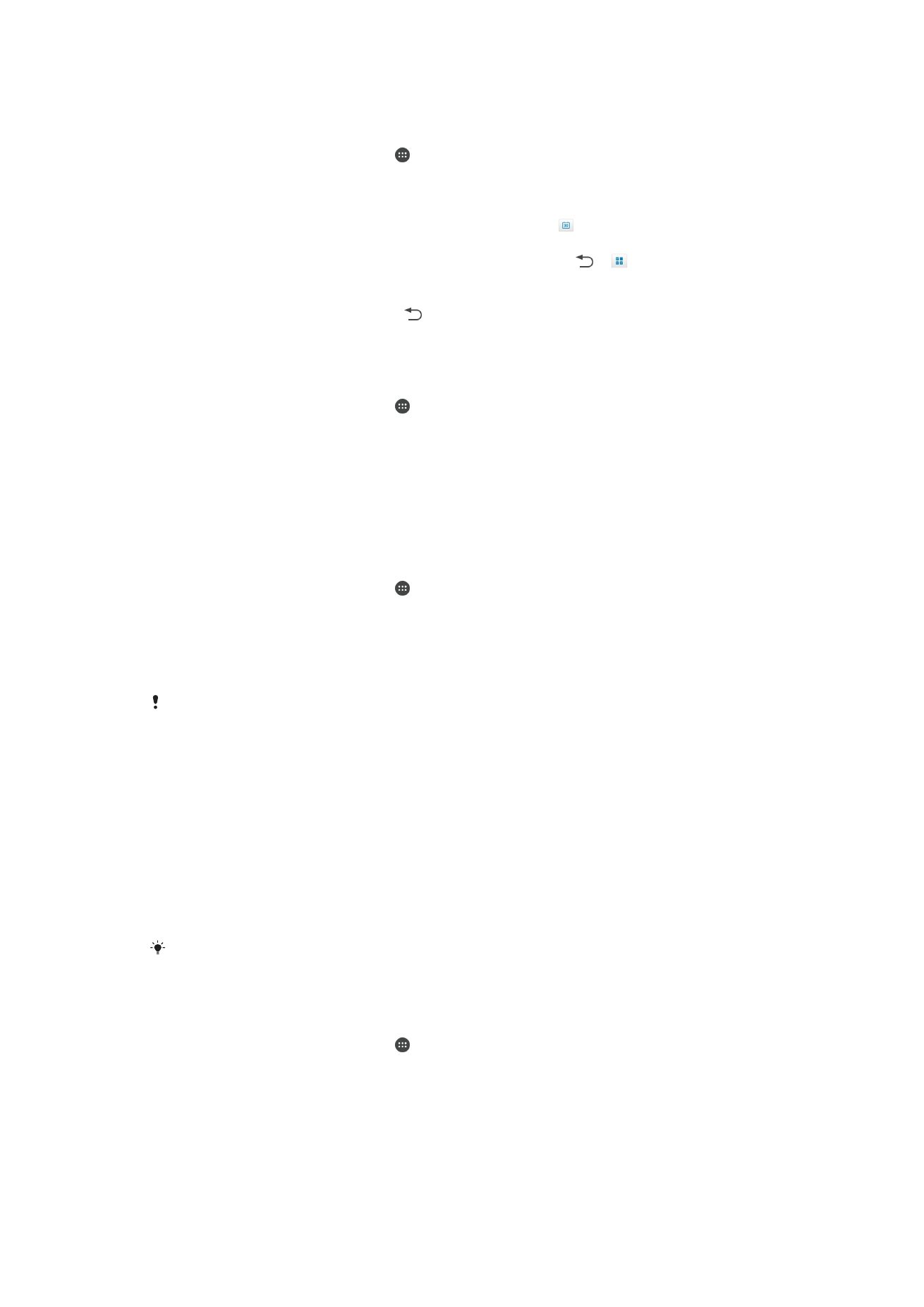
Nastavitev funkcije samodejnega varnostnega kopiranja
1
Če varnostno kopirate na kartico SD, poskrbite, da bo kartica SD pravilno
vstavljena v napravo.
2
Odprite Začetni zaslon in tapnite .
3
Poiščite in tapnite
Varnostno kopiraj in obnovi.
4
Če želite omogočiti funkcijo samodejnega varnostnega kopiranja, povlecite drsnik
desno.
5
Če želite izbrati pogostost varnostnega kopiranja, tapnite , nato pa izberite
želeno pogostost varnostnega kopiranja.
6
Če želite izbrati mesto shranjevanja varnostnih kopij, tapnite > .
7
Če želite izbrati vrsto podatkov za varnostno kopiranje, označite ustrezna
potrditvena polja.
8
Za shranjevanje nastavitev tapnite .
Ročno varnostno kopiranje vsebine
1
Če varnostno kopirate vsebino na kartico SD, pa preverite, ali je kartica SD
pravilno vstavljena v napravo.
2
Odprite Začetni zaslon in tapnite .
3
Poiščite in tapnite
Varnostno kopiraj in obnovi.
4
Tapnite
Ročno varnostno kop., nato izberite cilj varnostnega kopiranja in vrste
podatkov, ki jih želite varnostno kopirati.
5
Tapnite
Nadaljuj.
6
Ko je varnostno kopiranje podatkov končano, tapnite
Dokončaj.
Obnovitev varnostno kopirane vsebine
1
Če obnavljate vsebino iz kartice SD, pa preverite, ali je kartica SD pravilno
vstavljena v napravo.
2
Odprite Začetni zaslon in tapnite .
3
Poiščite in tapnite
Varnostno kopiraj in obnovi.
4
Tapnite
Obnovi podatke zdaj, nato pa izberite vir za obnovitev ter vrste podatkov,
ki jih želite obnoviti.
5
Tapnite
Nadaljuj.
6
Ko je vsebina shranjena, tapnite
Dokončaj.
Vse spremembe podatkov ali nastavitev, ki ste jih opravili po tem, ko ste ustvarili varnostno
kopijo, vključno s prenesenimi programi, so bile izbrisane med postopkom obnovitve.