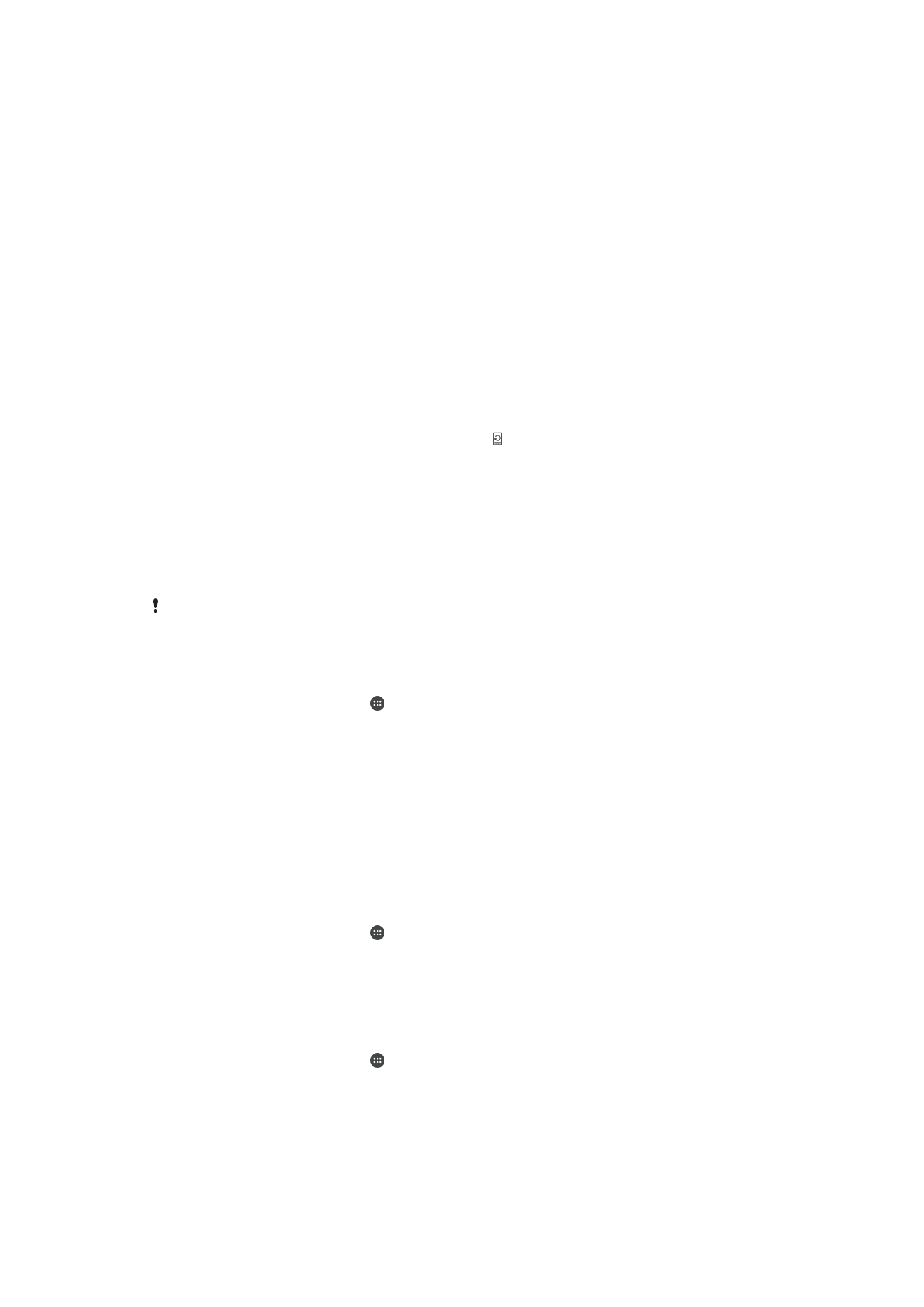
Обновление устройства
Для оптимизации работы устройства следует обновлять его программное обеспечение, что
позволяет улучшать функции и устранять ошибки. Если доступно обновление программного
обеспечения, в строке состояния появляется значок . Наличие обновлений также можно
проверить вручную.
Наиболее простой способ установки обновлений программного обеспечения — использовать
беспроводное подключение устройства. Однако некоторые обновления нельзя загрузить
подобным образом. В таком случае для обновления устройства требуется программное
обеспечение Xperia™ Companion (на ПК или компьютере Apple
®
Mac
®
).
Для получения дополнительных сведений об обновлениях программного обеспечения перейдите
на сайт www.sonymobile.com/update.
Для установки обновлений требуется достаточное количество свободного места. Перед
попыткой обновления следует убедиться в наличии достаточного количества свободного
места.
Проверка на наличие нового программного обеспечения
1
На начальном экране коснитесь .
2
Найдите и коснитесь Update Center.
Обновление устройства через беспроводное соединение
Чтобы обновить устройство через беспроводное соединение, используйте приложение Update
Center. Эта программа позволяет обновить приложения и систему, а также обеспечивает загрузку
новых приложений для вашего устройства. Список обновлений, которые можно загрузить по
мобильной сети, зависит от вашего оператора. Для загрузки нового программного обеспечения
лучше использовать сеть Wi-Fi® вместо мобильной сети, чтобы избежать платы за передачу
данных.
Загрузка и установка обновления системы
1
На начальном экране коснитесь .
2
Найдите и коснитесь Update Center.
3
Выберите необходимое обновление системы, а затем коснитесь Загрузить.
4
По завершении загрузки коснитесь Установить и следуйте инструкциям на экране для
завершения установки.
Загрузка и установка обновлений приложений
1
На начальном экране коснитесь .
2
Найдите и коснитесь Update Center.
3
Выберите необходимое обновление приложения, а затем коснитесь Обновить.
Обновления устанавливаются автоматически после загрузки.
116
Это Интернет-версия документа. © Печать разрешена только для частного использования.
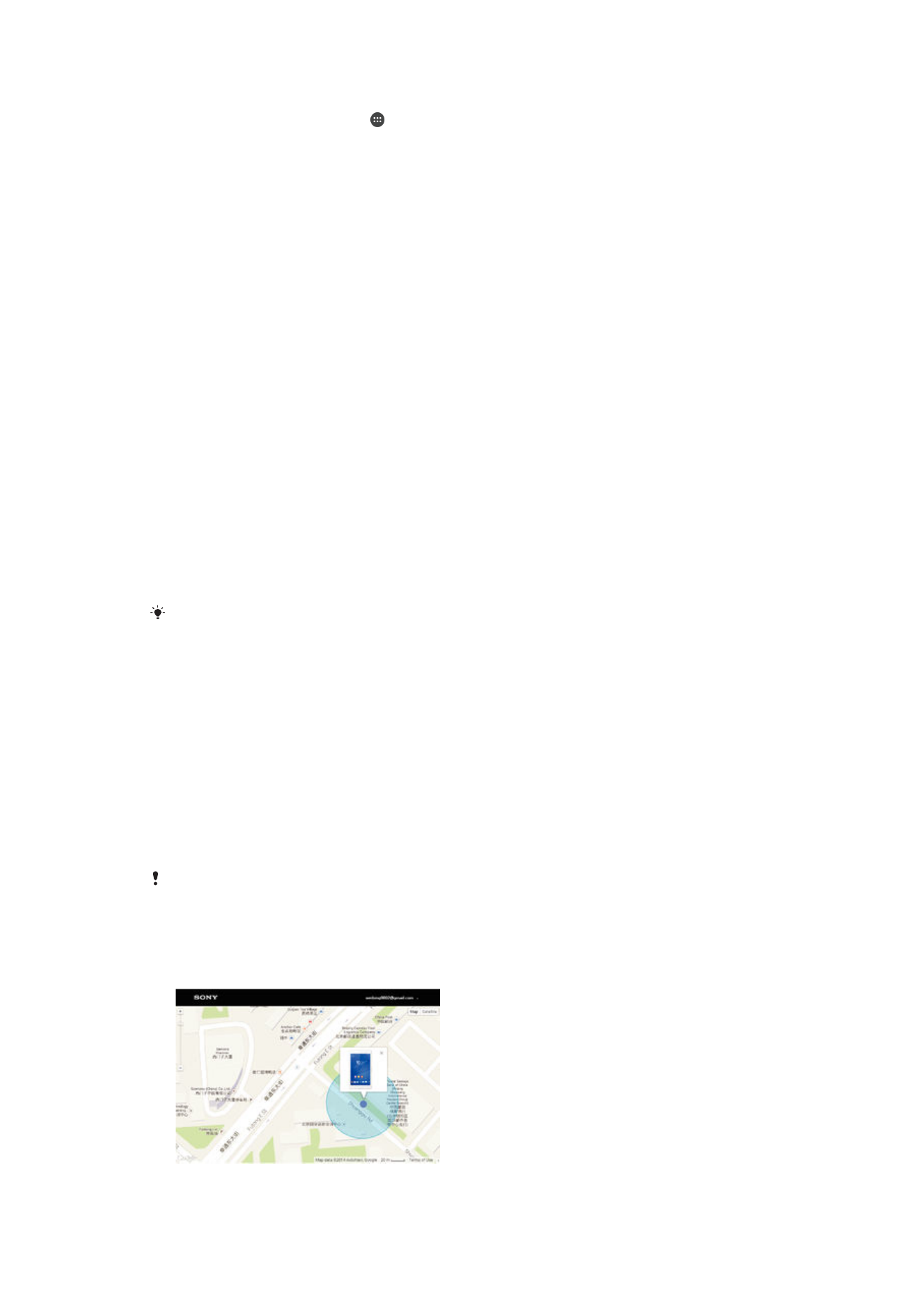
Установка нового приложения
1
На начальном экране коснитесь .
2
Найдите и коснитесь Update Center.
3
Выберите необходимое приложение, а затем коснитесь Установить. Приложение будет
установлено автоматически после загрузки.
Загрузка и установка обновлений системы с панели уведомлений
1
Перетащите строку состояния вниз, чтобы открыть панель уведомлений.
2
Прокрутите вниз и выберите требуемое обновление системы, после чего коснитесь
Загрузить.
3
По завершении загрузки коснитесь Установить и следуйте инструкциям на экране для
завершения установки.
Загрузка и установка обновлений приложений с панели уведомлений
1
Перетащите строку состояния вниз, чтобы открыть панель уведомлений.
2
Прокрутите вниз и выберите требуемое обновление системы, после чего коснитесь
Обновить. Обновления устанавливаются автоматически после загрузки.
Установка нового приложения с панели уведомлений
1
Перетащите строку состояния вниз, чтобы открыть панель уведомлений.
2
Прокрутите вниз и выберите требуемое приложение, после чего коснитесь Установить.
Новое приложение будет установлено автоматически после загрузки.
Обновление устройства с помощью компьютера
Вы можете загружать и устанавливать обновления программного обеспечения на свое устройство,
используя компьютер с подключением к интернету. Вам понадобится кабель USB и ПК или
компьютер Apple
®
Mac
®
с запущенным на нем программным обеспечением Xperia™ Companion.
Если на соответствующем компьютере не установлено программное обеспечение
Xperia™ Companion,
подключите свое устройство к компьютеру через кабель USB и
следуйте инструкциям по установке, отображаемым на экране.
Обновление устройства с компьютера
1
Убедитесь, что программное обеспечение Xperia™ Companion установлено на вашем ПК
или компьютере Apple
®
Mac
®
.
2
Подключите устройство к компьютеру с помощью кабеля USB.
3
Компьютер: Запустите программное обеспечение Xperia™ Companion. Через некоторое
время компьютер обнаружит устройство и выполнит поиск нового программного
обеспечения.
4
Компьютер: Если будет найдено обновление программного обеспечения, то появится
всплывающее окно. Следуйте инструкциям на экране для обновления программного
обеспечения.
При подключении устройства к компьютеру через кабель USB отобразится окно запроса с
вариантом установки программного обеспечения или отмены (если ранее не была
выбрана опция Не показывать снова).