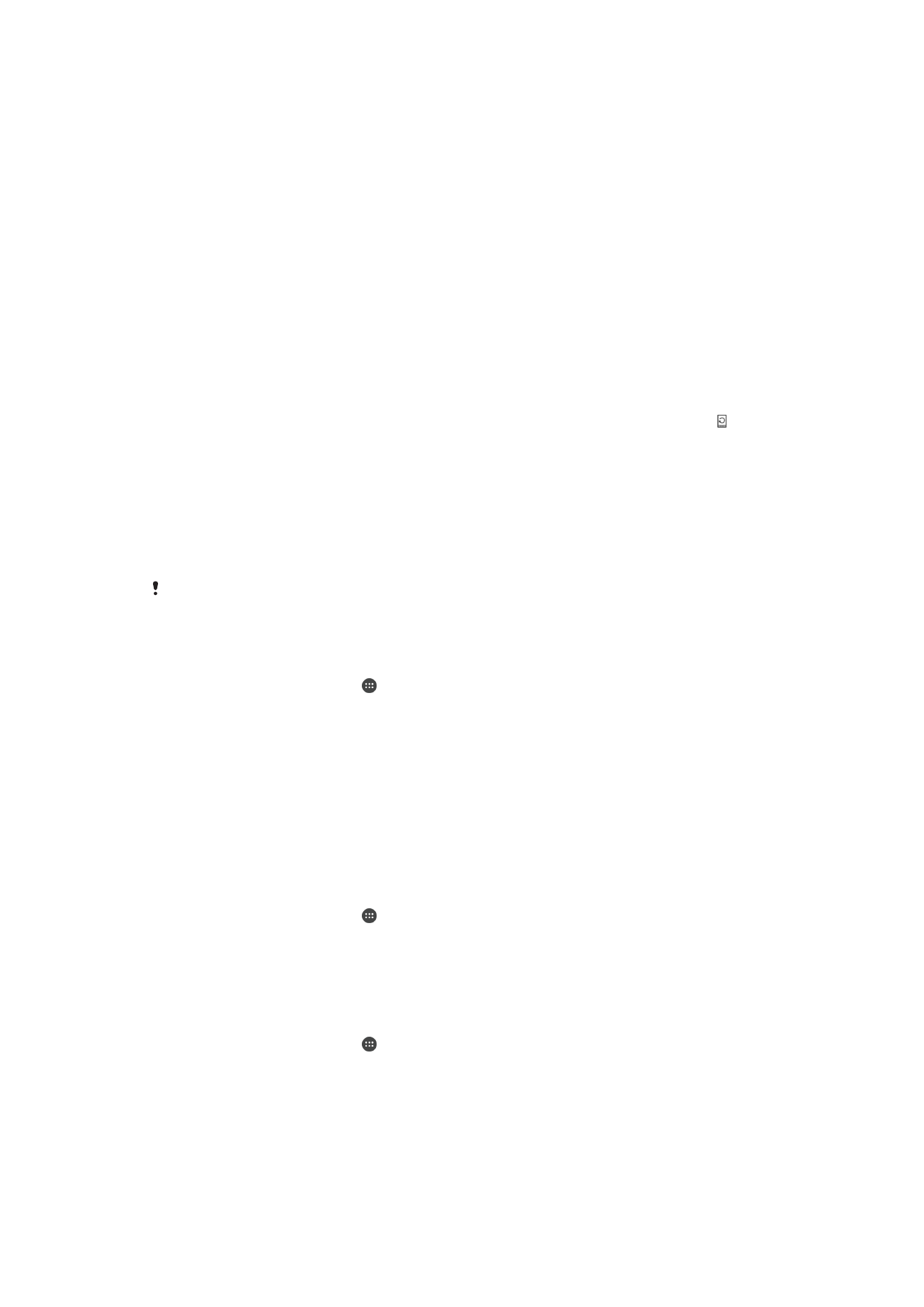
Aktualizowanie urządzenia
Oprogramowanie na urządzeniu należy aktualizować, aby mieć dostęp do najnowszych
funkcji, ulepszeń i poprawek błędów gwarantujących optymalną wydajność Gdy
dostępna jest aktualizacja oprogramowania, na pasku stanu widoczna jest ikona .
Dostępność nowych aktualizacji można też szybko sprawdzić ręcznie.
Najłatwiejszą metodą instalacji aktualizacji oprogramowania jest zrobienie tego
bezprzewodowo z urządzenia. Niektórych aktualizacji nie można jednak pobrać
bezprzewodowo. Do zaktualizowania urządzenia należy wtedy użyć komputera PC lub
Apple
®
Mac
®
z aplikacją Xperia™ Companion.
Aby uzyskać więcej informacji o aktualizacjach oprogramowania, patrz
www.sonymobile.com/update
.
Niewystarczająca ilość wolnego miejsca na dysku może zablokować proces aktualizacji. Przed
rozpoczęciem procesu aktualizacji upewnij się, że masz wystarczającą ilość wolnego miejsca
na dysku.
Jak sprawdzić aktualizacje oprogramowania
1
Na ekranie głównym stuknij .
2
Znajdź i stuknij pozycję
Centrum aktualizacji.
Bezprzewodowa aktualizacja urządzenia
Do bezprzewodowej aktualizacji urządzenia służy aplikacja Update Center. Obsługuje
ona zarówno aktualizacje aplikacji jak i aktualizacje systemowe, a także ułatwia
pobieranie nowych aplikacji opracowanych dla Twojego urządzenia. Uaktualnienia
dostępne do pobrania za pośrednictwem sieci komórkowej zależ od danego operatora.
Zaleca się korzystanie z sieci Wi-Fi® zamiast sieci komórkowej przy pobieraniu nowego
oprogramowania aby uniknąć opłat związanych z przesyłem danych.
Jak pobrać i zainstalować aktualizację systemu
1
Na ekranie głównym stuknij .
2
Znajdź i stuknij pozycję
Centrum aktualizacji.
3
Wybierz żądaną aktualizację systemu i stuknij
Pobierz.
4
Po zakończeniu pobierania stuknij
Instaluj i wykonuj polecenia na ekranie w celu
zakończenia instalacji.
Jak pobrać i zainstalować aktualizację aplikacji
1
Na ekranie głównym stuknij .
2
Znajdź i stuknij pozycję
Centrum aktualizacji.
3
Wybierz żądaną aktualizację aplikacji i stuknij
Aktualizuj. Aktualizacje są po
pobraniu instalowane automatycznie.
119
To jest wersja internetowa niniejszej publikacji. © Drukowanie dozwolone wyłącznie do użytku prywatnego.
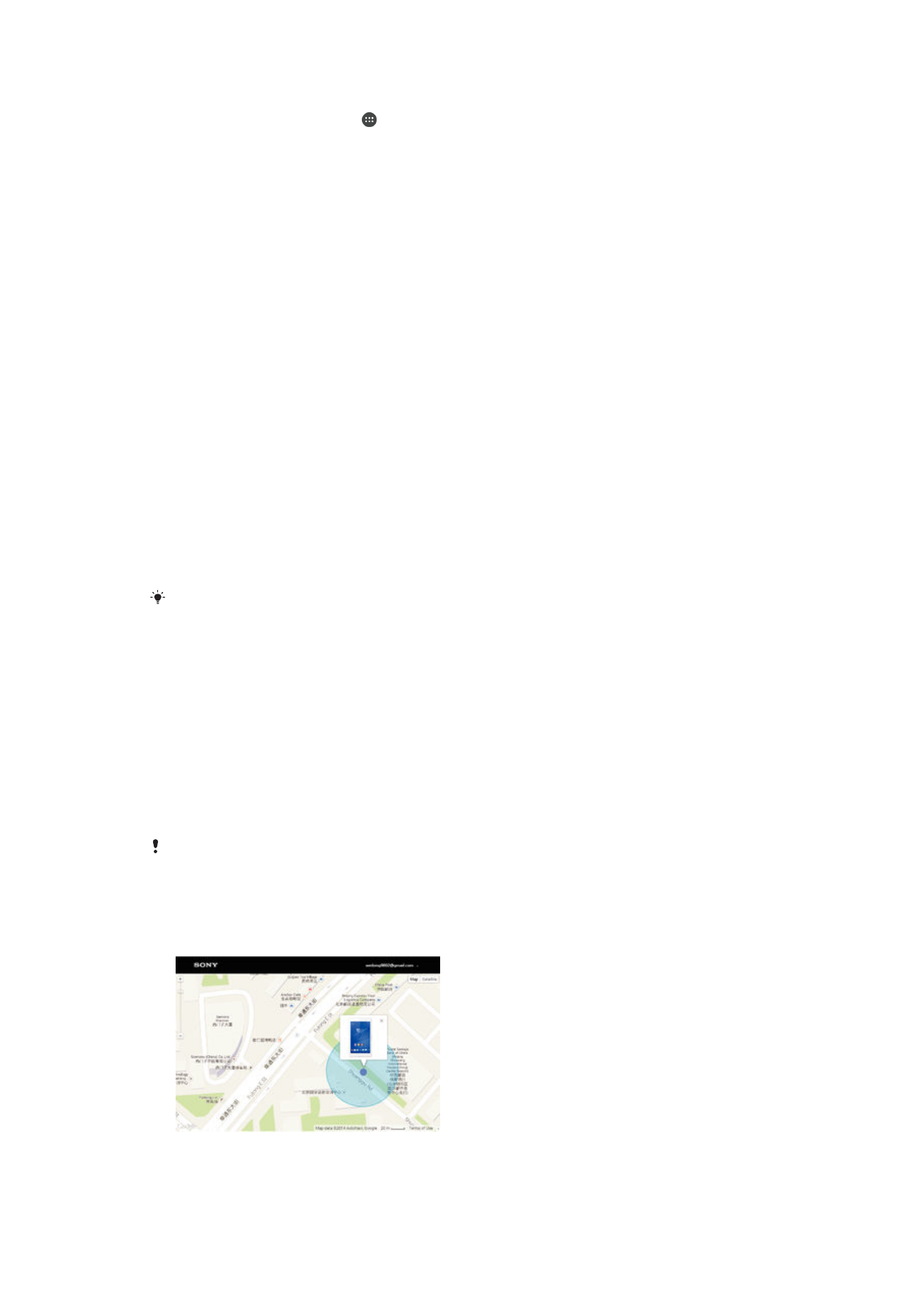
Jak zainstalować nową aplikację
1
Na ekranie głównym stuknij .
2
Znajdź i stuknij pozycję
Centrum aktualizacji.
3
Wybierz żądaną aplikację i stuknij
Instaluj. Aplikacje są po pobraniu instalowane
automatycznie.
Jak pobrać i zainstalować aktualizację systemu z panelu powiadomień
1
Przeciągnij pasek stanu w dół w celu otwarcia panelu Powiadomienia.
2
Stuknij opcję
Pobierz, przewiń w dół i wybierz żądaną aktualizację systemu.
3
Po zakończeniu pobierania stuknij
Zainstaluj i wykonuj polecenia na ekranie w
celu zakończenia instalacji.
Jak pobrać i zainstalować aktualizację aplikacji z panelu powiadomień
1
Przeciągnij pasek stanu w dół w celu otwarcia panelu Powiadomienia.
2
Stuknij opcję
Aktualizuj, przewiń w dół i wybierz żądaną aktualizację aplikacji.
Aktualizacje są po pobraniu instalowane automatycznie.
Jak zainstalować nową aplikację z panelu powiadomień
1
Przeciągnij pasek stanu w dół w celu otwarcia panelu Powiadomienia.
2
Stuknij opcję
Instaluj, przewiń w dół i wybierz odpowiednią aplikację. Nowe
aplikacje są po pobraniu instalowane automatycznie.
Aktualizacja urządzenia przy użyciu komputera
Możesz pobrać i zainstalować aktualizacje oprogramowania na urządzeniu za pomocą
komputera z połączeniem internetowym. W tym celu wymagany jest przewód USB oraz
komputer PC lub Apple
®
Mac
®
z działającą aplikacją Xperia™ Companion.
Jeśli nie masz zainstalowanej aplikacji Xperia™ Companion na odpowiednim komputerze,
podłącz urządzenie do komputera za pomocą przewodu USB i postępuj zgodnie z
instrukcjami instalacji.
Jak aktualizować urządzenie przy użyciu komputera
1
Upewnij się, że aplikacja Xperia™ Companion jest zainstalowana na komputerze
PC lub Apple
®
Mac
®
.
2
Podłącz urządzenie do komputera przy użyciu przewodu USB.
3
Komputer: Uruchom aplikację Xperia™ Companion. Po chwili aplikacja komputer
wykryje urządzenie i wyszuka do niego nowe oprogramowanie.
4
Komputer: W przypadku wykrycia aktualizacji oprogramowania urządzenia
zostanie wyświetlone okno podręczne. Postępuj zgodnie z instrukcjami na
ekranie, aby przeprowadzić odpowiednie aktualizacje oprogramowania.
W przypadku podłączania urządzenia do komputera za pomocą przewodu USB, istnieje
możliwość zainstalowania oprogramowania lub anulowania tej operacji, o ile wcześniej nie
wybrano opcji
Nie pokazuj ponownie.