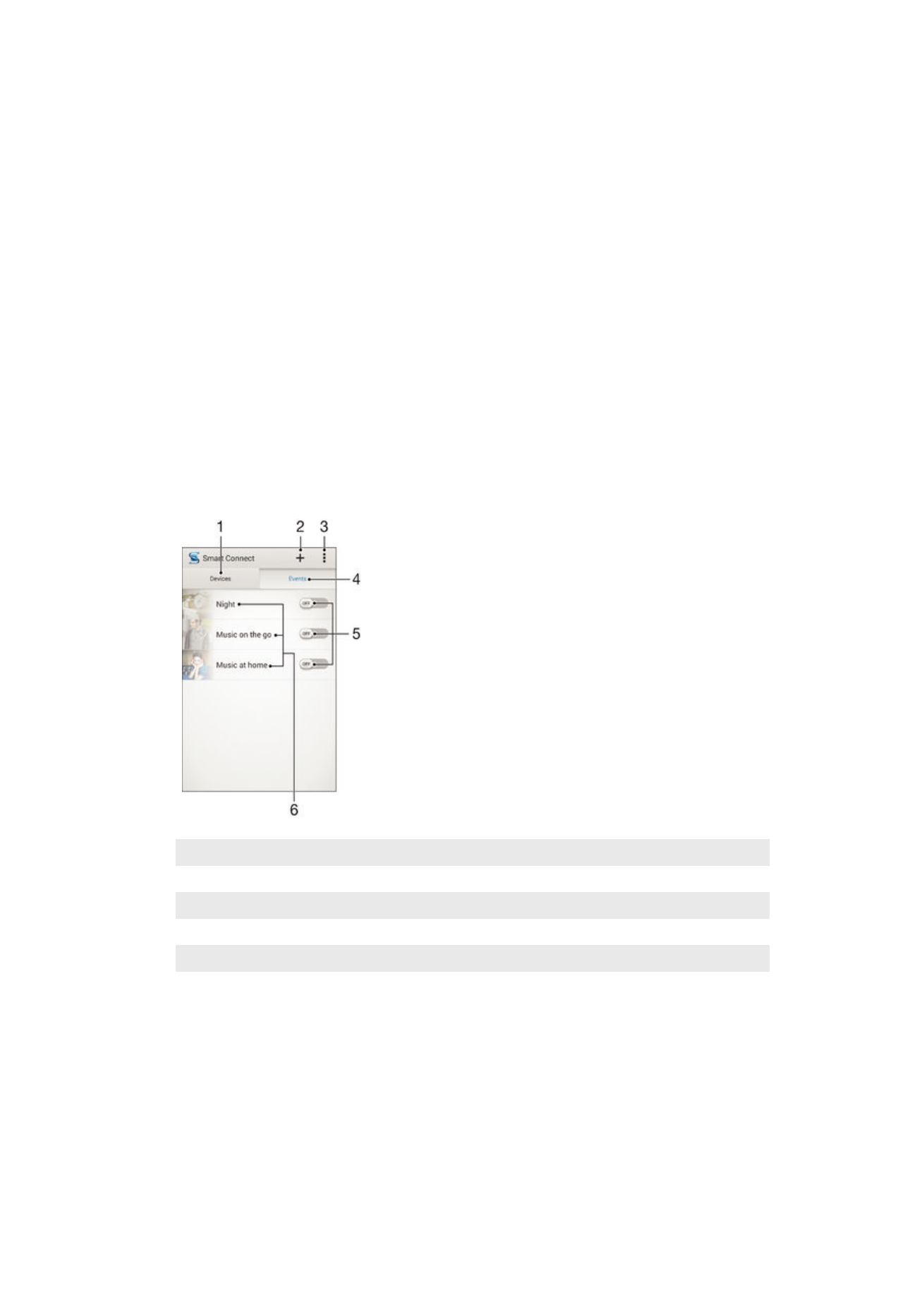
Kontrollere tilbehør og innstillinger med Smart Connect
Bruk Smart Connect-appen til å se hva som skjer på enheten når du kobler til eller fra
tilbehør. Du kan for eksempel angi at du alltid vil starte FM-radioappen når du kobler til
hodetelefoner.
Du kan også angi at Smart Connect skal to lese opp innkommende tekstmeldinger. Eller
du kan bruke appen til å velge en spesiell handling eller gruppe med handlinger som skal
startes på enheten på angitte tidspunkt. Hvis du for eksempel kobler til hodetelefonene
mellom kl. 7 og 9, kan du angi at:
•
Walkman®-appen starter.
•
Nettleseren åpner morgenavisen.
•
Ringevolumet settes til vibrering.
Med Smart Connect kan du også styre tilbehør som SmartTags og SmartWatch. Se
brukerhåndboken som gjelder det bestemte tilbehøret, for å få mer informasjon.
1
Trykk for å vise alle enheter som er lagt til
2
Legg til en enhet eller hendelse
3
Vis menyvalg
4
Trykk for å vise alle hendelser som er lagt til
5
Trykk for å aktivere en hendelse.
6
Trykk for å vise detaljer for en hendelse
104
Dette er en Internett-versjon av denne publikasjonen. © Skriv ut bare til eget bruk.
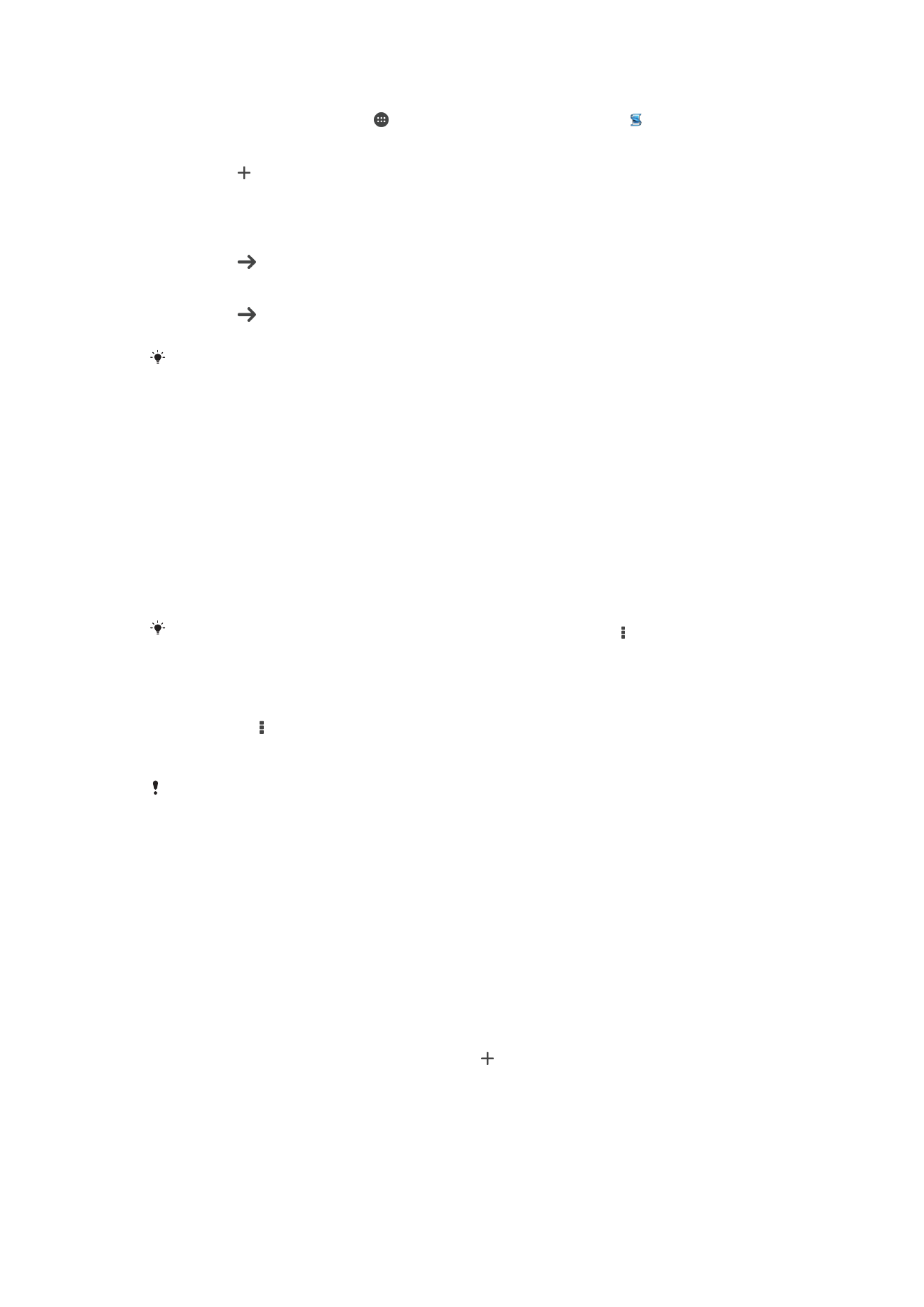
Opprette en Smart Connect-hendelse
1
Fra Startskjerm trykker du på , og deretter finner du og trykker på .
2
Hvis du åpner Smart Connect for første gang, trykker du på
OK for å lukke
introduksjonsskjermen.
3
Trykk på i kategorien
Hendelser.
4
Hvis du oppretter en hendelse for første gang, trykker du på
OK igjen for å lukke
introduksjonsskjermen.
5
Legg til forhold der du vil utløse hendelsen. Et forhold kan være tilkobling til
tilbehør, eller et bestemt tidsintervall, eller begge deler.
6
Trykk på for å fortsette.
7
Legg til hva du vil skal skje når du kobler til et tilbehør, og angi andre innstillinger
slik du ønsker.
8
Trykk på for å fortsette.
9
Angi et hendelsesnavn, og trykk på
Fullfør.
Når du skal legge til Bluetooth® tilbehør, må du første koble tilbehøret sammen med enheten
din.
Slik redigerer du en Smart Connect-hendelse
1
Start Smart Connect-appen.
2
Gå til kategorien
Hendelser, og ta hurtig på en hendelse.
3
Hvis hendelsen er slått av, drar du glidebryteren mot høyre for å slå den på.
4
Ta hurtig på
Rediger, og juster deretter innstillingene slik du ønsker.
Slik sletter du en hendelse
1
Start Smart Connect-appen.
2
Ta hurtig og hold inne hendelsen som skal slettes, på kategorien
Hendelser, og ta
deretter på
Slett hendelse.
3
Ta hurtig på
Slett for å bekrefte.
Du kan også åpne hendelsen som skal slettes, og deretter ta hurtig på >
Slett hendelse >
Slett.
Slik angir du at Smart Connect skal lese opp innkommende tekstmeldinger
1
Start Smart Connect-appen.
2
Ta hurtig på og deretter på
Innstillinger.
3
Merk av i avmerkingsboksen ved siden av
Tekst til taleog bekreft aktivering hvis
det er nødvendig.
Hvis denne funksjonen er slått på, blir innkommende meldinger lest høyt. For å beskytte
personvernet må du kanskje slå av denne funksjonen hvis du bruker enheten på offentlig sted,
for eksempel på jobben.
Slik administrerer du enheter
Bruk appen Smart Connect til å administrere en rekke smarttilbehør som kan kobles til
enheten, inkludert SmartTags, SmartWatch og Smart Wireless Headset pro fra Sony.
Smart Connect laster ned alle nødvendige apper og finner tredjepartsapper når de er
tilgjengelige. Tidligere tilkoblede enheter vises i en liste der du finner mer informasjon om
funksjonene for hver enhet.
Slik kobler du sammen enheten og et tilbehør
1
Start Smart Connect-appen. Hvis du åpner Smart Connect for første gang, tar du
hurtig på
OK for å lukke introduksjonsskjermen.
2
Ta hurtig på
Enheter, og ta deretter hurtig på .
3
Ta hurtig på
OK for å starte søk etter enheter.
4
I søkeresultatlisten tar du hurtig på navnet på enheten du vil legge til.
105
Dette er en Internett-versjon av denne publikasjonen. © Skriv ut bare til eget bruk.
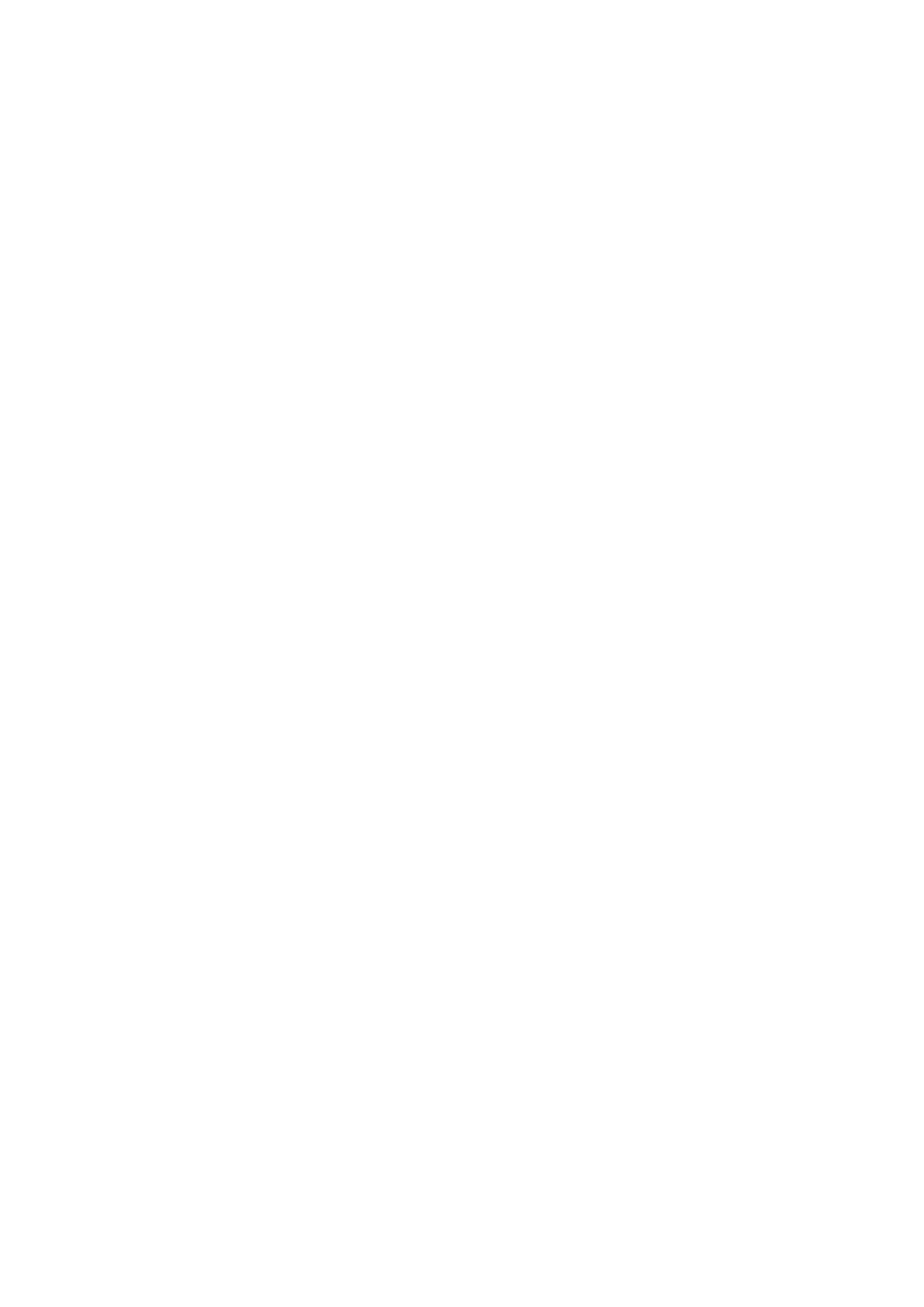
Slik justerer du innstillingene for et tilkoblet tilbehør
1
Koble sammen enheten og tilbehøret.
2
Start Smart Connect-appen.
3
Ta først hurtig på
Tilbehør og deretter på navnet til det tilkoblede tilbehøret.
4
Gjør så de ønskede endringene.
106
Dette er en Internett-versjon av denne publikasjonen. © Skriv ut bare til eget bruk.