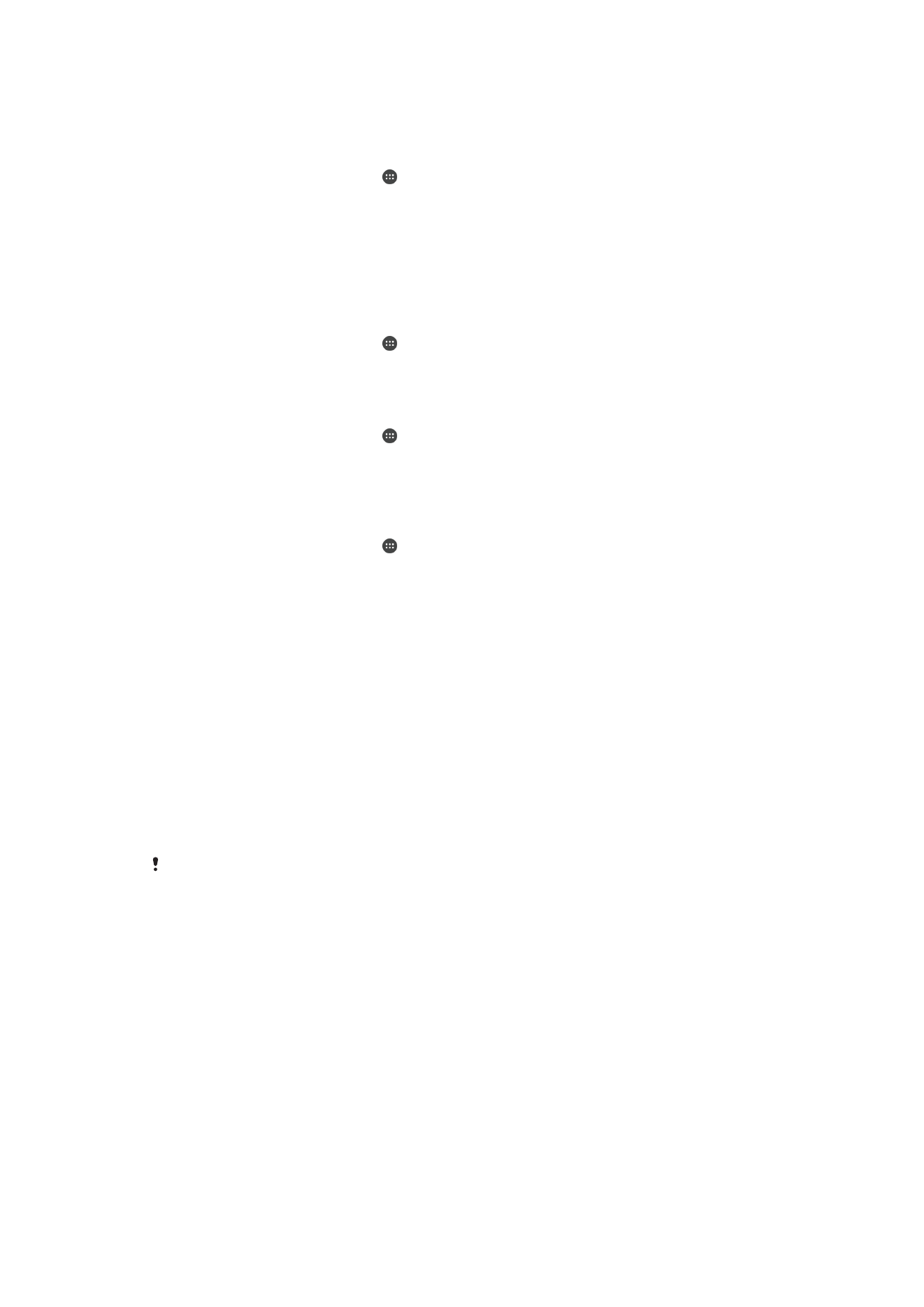
Правење резервни копии и враќање на содржината
Во принцип, фотографиите, видеата и другата лична содржина не треба да ги чувате само во
внатрешната меморија на уредот. Ако нешто се случи со хардверот или ако уредот ви го украднат
или го загубите, податоците зачувани на интерната меморија се загубени за секогаш. Се
препорачува користење на софтверот Xperia™ Companion за правење резервни копии коишто
грижливо ги зачувуваат вашите податоци на компјутер, односно, на екстерен уред. Овој метод
посебно се препорачува, ако го ажурирате на софтверот на уредот до понова верзија на Android.
Користејќи ја апликацијата Сними резервна копија и обнови, може да извршите брзо мрежно
снимање на основните поставки и податоци со сметката на Google™. Оваа апликација може да ја
користите и за локално снимање податоци, на пример, на SD-картичката на уредот или на
надворешна USB-меморија.
Многу е важно да ја запаметите лозинката што сте ја поставиле при правењето резервна
копија на податоците. Ако ја заборавите лозинката, невозможно е да се обноват важни
податоци како што се контактите и пораките.
Правење резерва копија на податоци во компјутер
Користете го софтверот Xperia™ Companion за правење резервна копија од уредот на персонален
компјутер или на Apple
®
Mac
®
компјутер. Овие апликации за правење резервни копии ви
овозможуваат да направите резервна копија на следните видови податоци:
•
Контакти и дневници на повици
•
Пораки
•
Календар
•
Поставки
•
Медијални датотеки, на пр. музички и видеодатотеки
•
Фотографии и слики
124
Ова е Интернет верзија на ова издание. © Испечатете го само за приватна употреба.
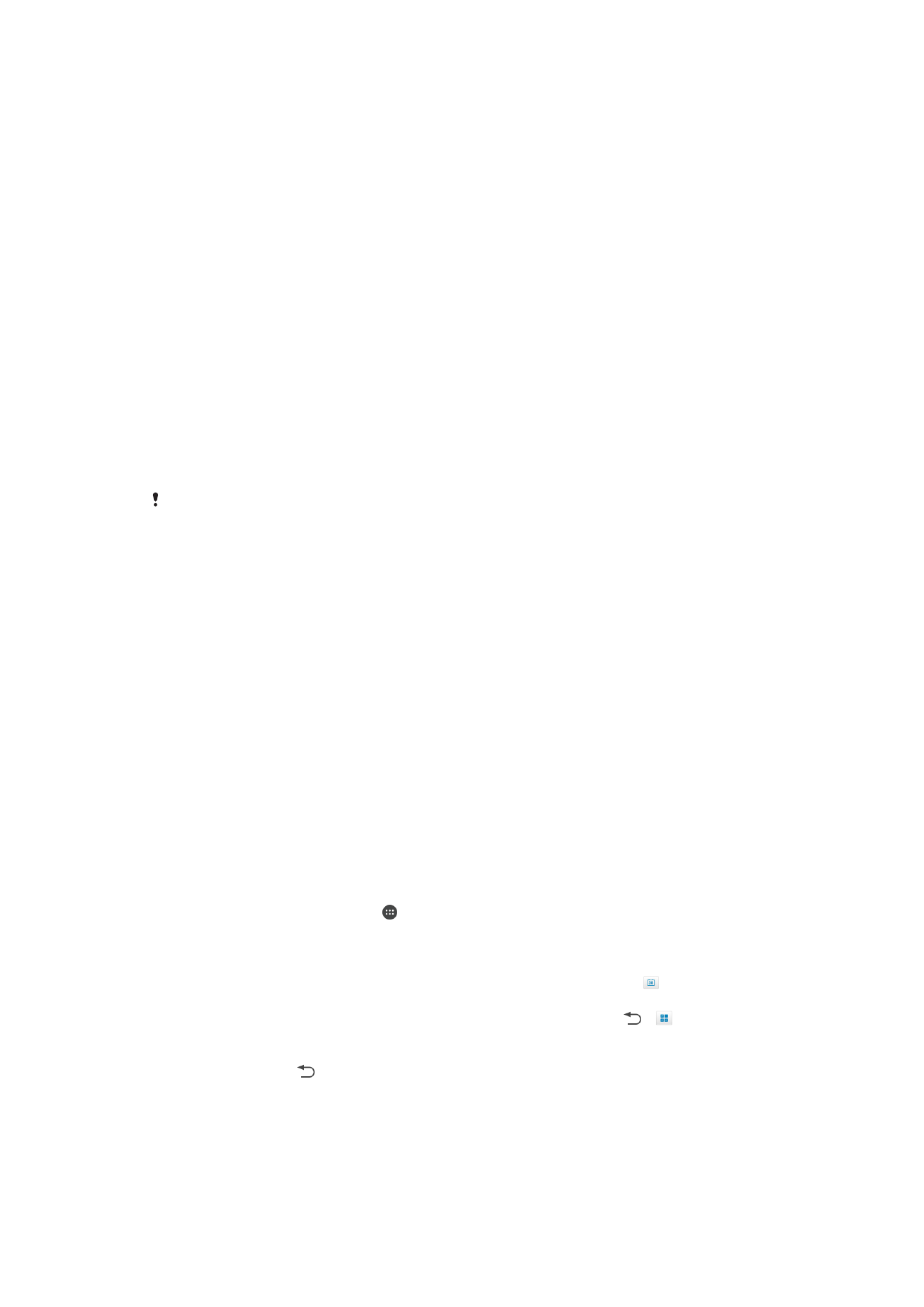
Да направите резервна копија со помош на компјутер
1
Проверете дали софтверот Xperia™ Companion е инсталиран на персоналниот компјутер
или Apple
®
Mac
®
компјутерот.
2
Поврзете го уредот со компјутерот користејќи USB кабел.
3
Компјутерот: Отворете го софтверот Xperia™ Companion. За кратко време, компјутерот
ќе го детектира уредот.
4
Изберете Направи резервна копија на главниот екран.
5
Следете ги упатствата на екранот за да направите резервна копија на податоците од
уредот.
Враќање на податоците од резервната копија со помош на компјутер
1
Проверете дали софтверот Xperia™ Companion е инсталиран на персоналниот компјутер
или на Apple
®
Mac
®
компјутерот.
2
Поврзете го уредот со компјутерот користејќи USB кабел.
3
Компјутерот: Отворете го софтверот Xperia™ Companion.
4
Кликнете на Врати назад.
5
Изберете датотека од снимените резервни па допрете ја опцијата Обнови и следете ги
упатствата на екранот за да ги вратите податоците во уредот.
Правење резервна копија на податоците со апликацијата Резервна
копија и враќање
Во зависност од верзијата на апликацијата Резервна копија и враќање што е инсталирана
на уредот, можеби не ќе можете да правите резервна копија и да враќате податоци меѓу
различни верзии на Android, на пример, при ажурирање од Android верзија 4.3 во верзија
4.4.
Сепак, доколку користите верзија 2.0 (или понова) на апликацијата Резервна копија и
враќање, може да ги вратите податоците меѓу таквите ажурирања. Може да ја проверите
верзијата на апликацијата Резервна копија и враќање под Поставки > Апликации > Сите
>
Рез. копија и обновување.
Со помош на апликацијата Резервна копија и враќање може рачно да направите резервна копија
од податоците или да ја вклучите функцијата за автоматска резервна копија за периодично
зачувување податоци.
Се препорачува правење резервна копија од податоците со апликацијата Резервна копија и
враќање пред да ги ресетирате фабричките податоци. Со оваа апликација може да направите
резервна копија на следниве типови податоци на SD-картичка во вашиот уред:
•
Обележувачи
•
Дневници на повици
•
Контакти
•
Разговори
•
Календарски податоци
Поставување на опцијата за автоматско правење резервна копија
1
Ако правите резервна копија на содржината на SD-картичка, проверете дали таа е
правилно вметната во вашиот уред.
2
Од својот Почетен екран, допрете .
3
Најдете и допрете Резервна копија и обнова.
4
За да овозможите функција на автоматско правење резервна копија, повлечете го лизгачот
кон десно.
5
За да одберете зачестеност на правење резервна копија, допрете ја опцијата , па
одберете ја саканата зачестеност.
6
За да одберете каде ќе се зачуваат резервните копии, допрете ја опцијата > .
7
За да одберете од кои типови податоци ќе правите резервна копија, обележете ги
соодветните изборни полиња.
8
Допрете ја опцијата за да ги зачувате поставките.
125
Ова е Интернет верзија на ова издание. © Испечатете го само за приватна употреба.
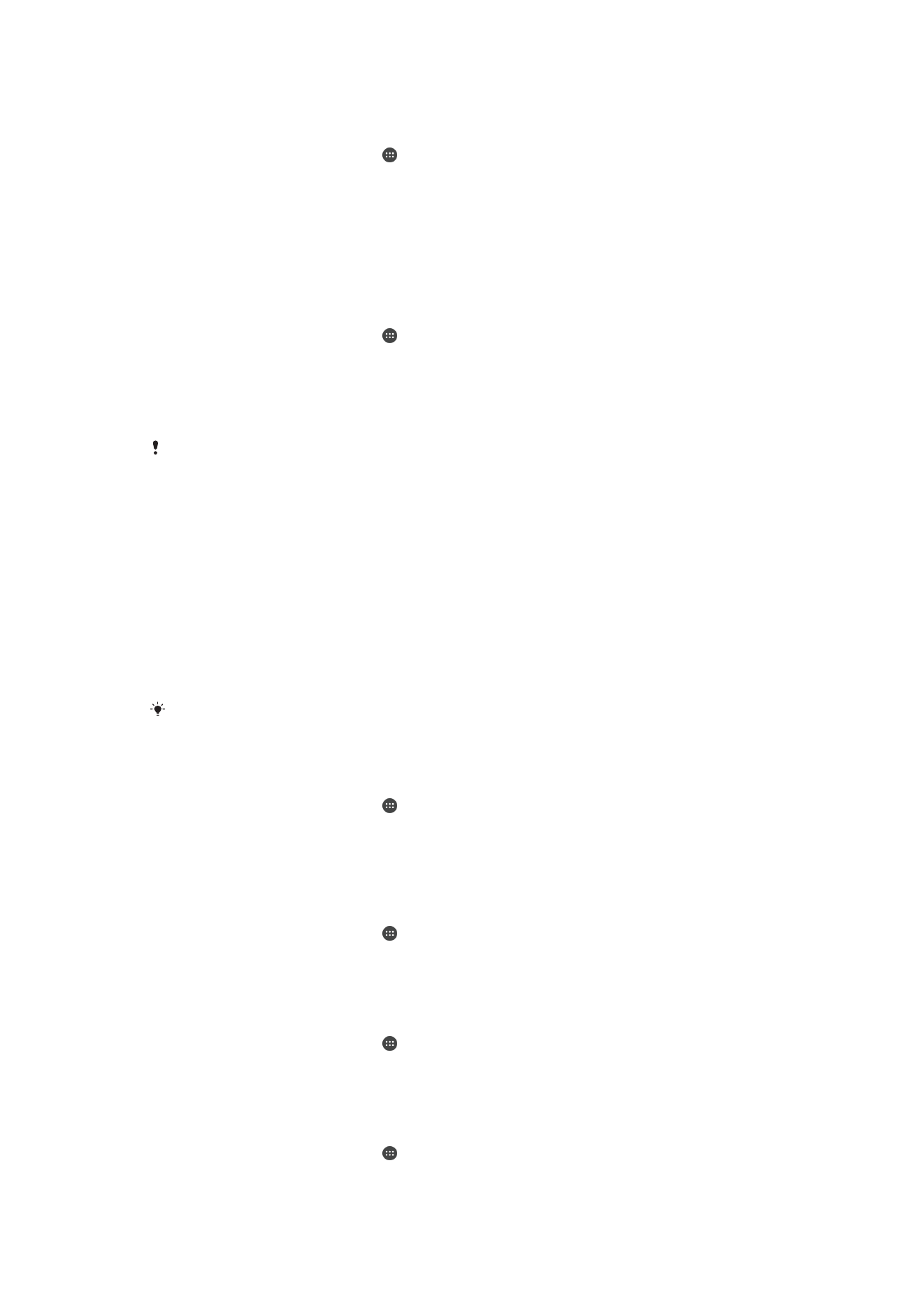
Рачно правење резервна копија на содржината
1
Доколку правите резервна копија во SD-картичката, проверете дали таа е правилно
вметната во уредот.
2
Од својот Почетен екран, допрете .
3
Најдете и допрете Резервна копија и обнова.
4
Допрете Рачна резервна копија, а потоа одберете дестинација и типови податоци за
правење резервна копија.
5
Допрете Продолжи.
6
По правењето резервна копија на податоците, допрете Заврши.
Обновување на содржината од резервната копија
1
Доколку враќате содржина од SD-картичка, проверете дали таа е правилно вметната во
уредот.
2
Од својот Почетен екран, допрете .
3
Најдете и допрете Резервна копија и обнова.
4
Допрете Обнови податоци сега, па одберете ги изворот и типот податоци коишто
сакате да ги вратите назад.
5
Допрете Продолжи.
6
Откако содржината ќе се обнови, допрете Заврши.
Запомнете дека сите промени што ги правите во вашите податоци и поставки по
креирањето резервна копија, вклучувајќи ги и сите преземени апликации, ќе се избришат
при постапката за обновување.