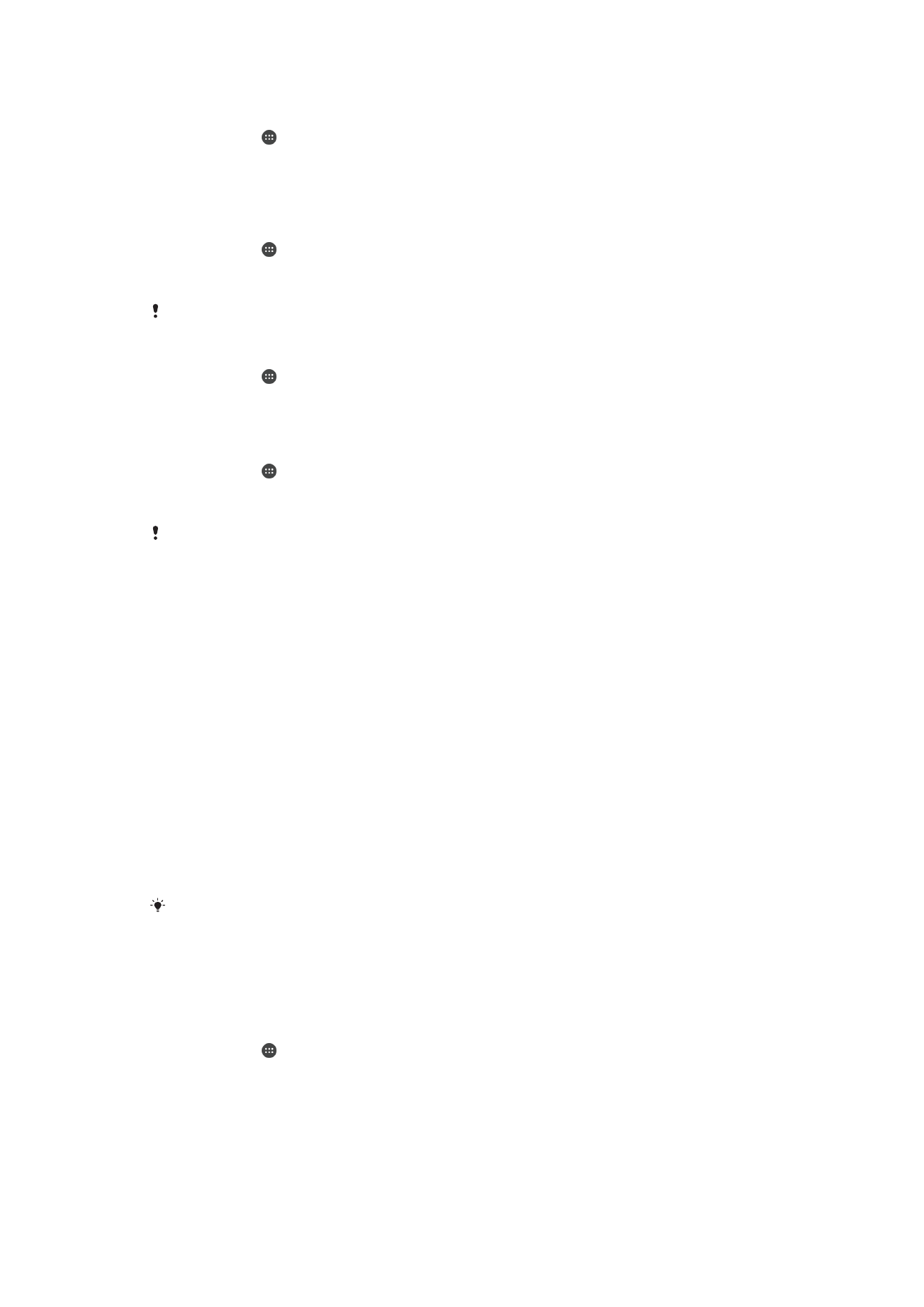
사용하여 파일 관리
(115 페이지)를 참조하십시오.
컴퓨터를
사용하여 파일 관리
Windows
®
컴퓨터와 장치를 USB 케이블로 연결하여 파일을 전송하고 관리합니다. 장
치
두 대가 연결되면 컴퓨터의 파일 탐색기를 사용하여 장치와 컴퓨터 간 또는 장치의
내부
저장소와 SD 카드 간에 콘텐츠를 끌어서 놓을 수 있습니다.
PC 또는 Apple
®
Mac
®
컴퓨터를 사용 중인 경우에는 Xperia™ Companion을 통해 장치
의
파일 시스템에 접속할 수 있습니다.
Wi-Fi
®
를 통해 미디어 전송 모드를 사용하여 파일 전송
Wi-Fi
®
연결을 통해 장치와 기타 MTP 호환 장치(예: 컴퓨터) 간에 파일을 전송할 수 있습
니다
. 연결하기 전에 먼저 두 장치를 페어링해야 합니다. 컴퓨터와 장치 간에 음악, 비디
오
, 사진 또는 기타 미디어 파일을 전송하려는 경우에는 컴퓨터의 Media Go™ 응용프로
그램을
사용하는 것이 가장 좋습니다. Media Go™에서 미디어 파일을 변환해 주기 때문
에
해당 파일을 장치에서 사용할 수 있습니다.
이
기능을 사용하려면 Microsoft
®
Windows Vista
®
또는 Windows
®
7을 실행하는 컴퓨터와 같이
미디어
전송을 지원하는 Wi-Fi
®
사용 가능 장치가 필요합니다.
장치를 컴퓨터와 무선으로 사용하도록 준비하려면
1
장치에서
미디어 전송 모드가 사용하도록 설정되어 있는지 확인합니다. 보통 이
모드는
기본적으로 사용하도록 설정되어 있습니다.
2
Wi-Fi
®
기능이 켜져 있는지 확인합니다.
3
홈
화면에서 을 누릅니다.
4
설정
> Xperia™ 연결성 > USB 연결성를 찾아서 누릅니다.
5
PC와 페어링와
다음을 차례로 누릅니다.
6
화면의
지시에 따라 설정 프로세스를 완료합니다.
115
현재
문서는 인쇄물의 온라인 버전입니다. © 사적인 용도로만 인쇄할 수 있습니다.
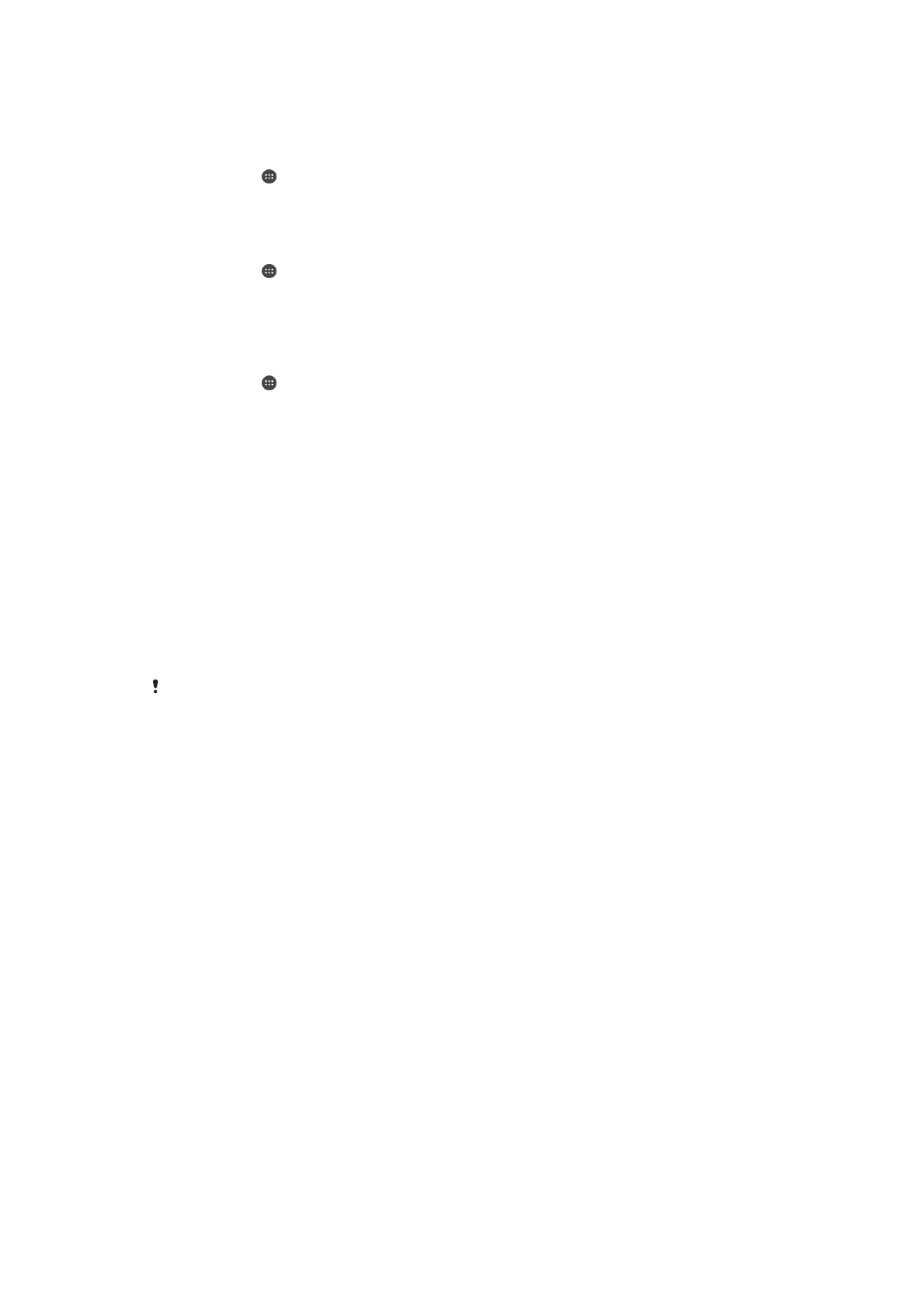
페어링된 장치에 무선으로 연결하려면
1
장치에서
미디어 전송 모드가 사용하도록 설정되어 있는지 확인합니다. 보통 이
모드는
기본적으로 사용하도록 설정되어 있습니다.
2
Wi-Fi
®
기능이 켜져 있는지 확인합니다.
3
홈
화면에서 을 누릅니다.
4
설정
> Xperia™ 연결성 > USB 연결성를 찾아서 누릅니다.
5
연결하려는
페어링된 장치를 선택한 다음 연결을 누릅니다.
페어링된 장치의 연결을 해제하려면
1
홈
화면에서 을 누릅니다.
2
설정
> Xperia™ 연결성 > USB 연결성를 찾아서 누릅니다.
3
연결을
해제할 페어링된 장치를 선택합니다.
4
연결 해제를
누릅니다.
다른 장치와의 페어링을 제거하려면
1
홈
화면에서 을 누릅니다.
2
설정
> Xperia™ 연결성 > USB 연결성을 찾아서 누릅니다.
3
제거할
페어링된 장치를 선택합니다.
4
페어링 해제를
누릅니다.
콘텐츠