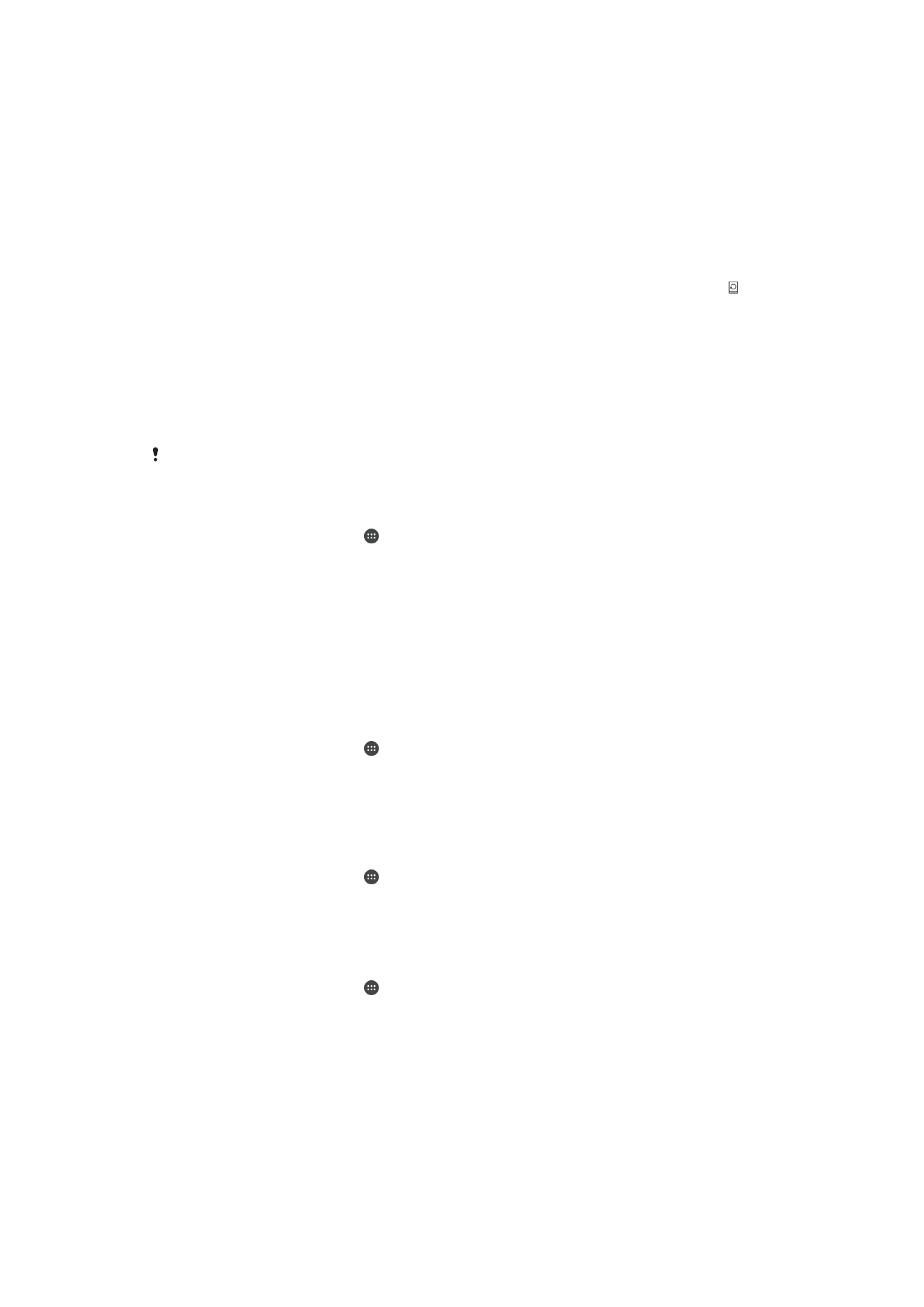
Tækið uppfært
Þú skalt uppfæra hugbúnað tækisins til að fá nýjustu eiginleikana, viðbætur og
lagfæringar og tryggja hámarksafköst. Þegar hugbúnaðaruppfærsla er í boði birtist á
stöðustikunni. Þú getur einnig athugað hvort það séu nýjar uppfærslur.
Einfaldasta leiðin til að setja upp hugbúnaðaruppfærslu er að gera það þráðlaust úr
tækinu. Sumar uppfærslur eru þó ekki í boði til niðurhals um þráðlausa tengingu. Þú þarft
þá að nota Xperia™ Companion forritið í tölvu eða Apple
®
Mac
®
tölvu til að uppfæra
tækið þitt.
Frekari upplýsingar um uppfærslur hugbúnaðar er að finna á
www.sonymobile.com/update
.
Ófullnægjandi geymslurými getur komið í veg uppfærslur. Tryggðu að þú hafa nægilegt
geymslurými áður en þú reynir að uppfæra.
Til að athuga eftir nýjum hugbúnaði
1
Á heimaskjánum pikkarðu á .
2
Finndu og pikkaðu á
Uppfærslumiðstöð.
Tækið þitt uppfært þráðlaust
Notaðu uppfærslustað forritsins til að uppfæra tækið þráðlaust. Það fæst bæði við
forritauppfærslur og kerfisuppfærslur og getur einnig auðveldar niðurhal á nýjum forritum
sem eru þróuð fyrir tækið þitt. Uppfærslur sem þú getur sótt yfir farsímakerfi ræðst af
símafyrirtækinu. Það er mælt með að nota Wi-Fi® símkerfi í staðinn fyrir farsímakerfi til að
sækja nýjan hugbúnað til að koma í veg fyrir kostnað af gagnaumferð.
Til að sækja og setja upp kerfisuppfærslu
1
Á heimaskjánum pikkarðu á .
2
Finndu og pikkaðu á
Uppfærslumiðstöð.
3
Veldu viðeigandi kerfisuppfærslu, pikkaðu síðan á
Sækja.
4
Þegar niðurhali er lokið pikkarðu á
Setja upp og fylgdu skjáleiðbeiningunum til að
ljúka við uppsetninguna.
Til að sækja og setja upp forritauppfærslu
1
Á heimaskjánum pikkarðu á .
2
Finndu og pikkaðu á
Uppfærslumiðstöð.
3
Veldu viðeigandi forritauppfærslu, pikkaðu síðan á
Uppfæra. Uppfærslan er sett
sjálfkrafa upp eftir niðurhal.
Nýtt forrit sett upp
1
Á heimaskjánum pikkarðu á .
2
Finndu og pikkaðu á
Uppfærslumiðstöð.
3
Veldu viðeigandi forrit, pikkaðu síðan á
Setja upp. Forritið er sett sjálfkrafa upp eftir
niðurhal.
Til að sækja og setja upp kerfisuppfærslu á tilkynningarskjánum
1
Dragðu stöðustikuna niður á við til að opna tilkynningaskjáinn.
2
Flettu niður og veldu viðeigandi kerfisuppfærslu, pikkaðu síðan á
Sækja.
3
Þegar niðurhali er lokið pikkarðu á
Setja upp og fylgdu skjáleiðbeiningunum til að
ljúka við uppsetninguna.
111
Þetta er internetútgáfa þessarar útgáfu. © Prentið aðeins til einkanota.
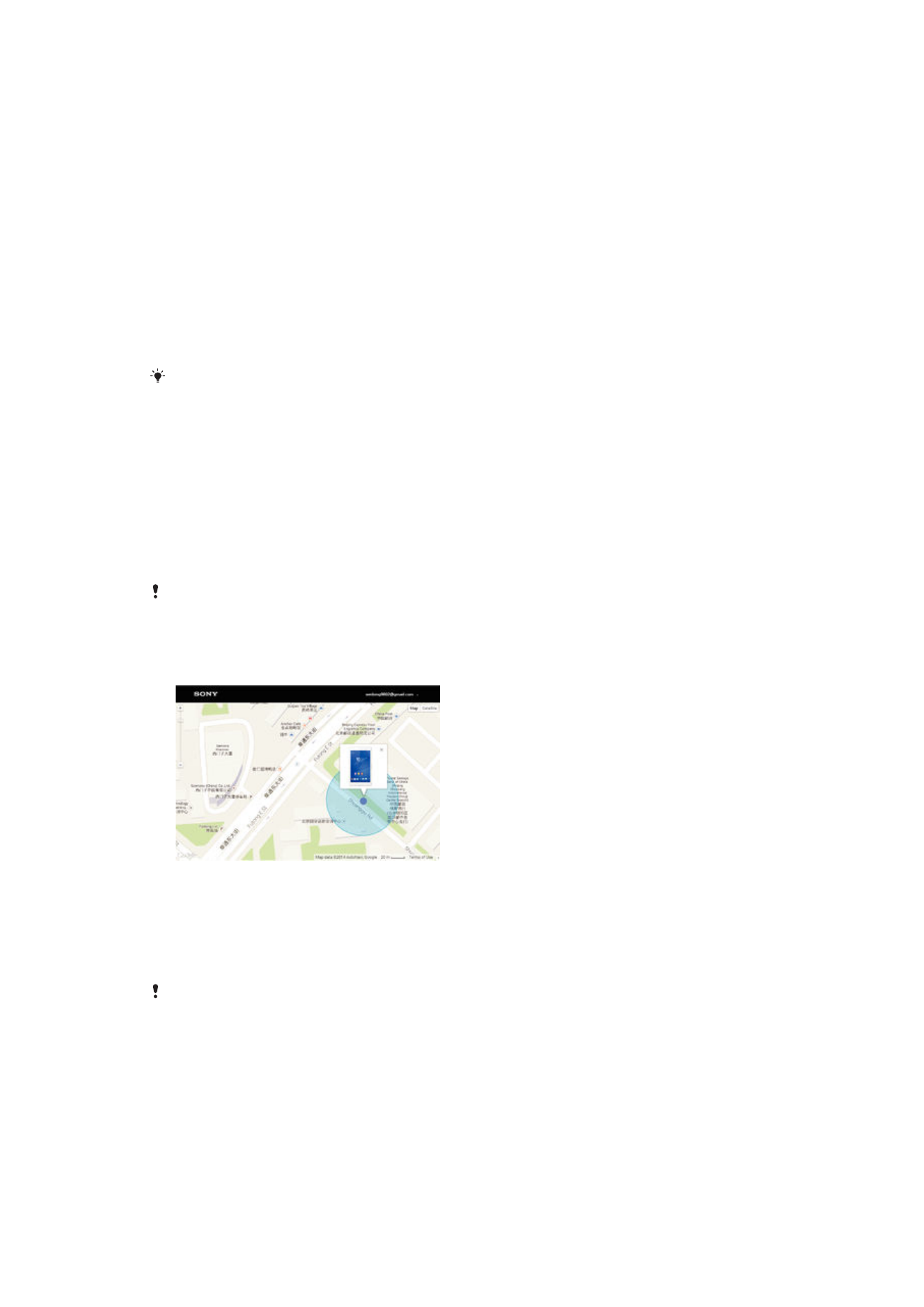
Til að sækja og setja upp forritauppfærslu á tilkynningarskjánum
1
Dragðu stöðustikuna niður á við til að opna tilkynningaskjáinn.
2
Flettu niður og veldu viðeigandi forritauppfærslu, pikkaðu síðan á
Uppfæra.
Uppfærslan er sett sjálfkrafa upp eftir niðurhal.
Nýtt forrit sett upp á tilkynningaskjánum
1
Dragðu stöðustikuna niður á við til að opna tilkynningaskjáinn.
2
Flettu niður og veldu viðeigandi forrit, pikkaðu síðan á
Setja upp. Nýja forritið er
sett sjálfkrafa upp eftir niðurhal.
Uppfærðu tækið þitt með tölvunni
Hægt er að sækja og setja upp hugbúnaðaruppfærslur á tækið með því að nota tölvu
með Internet tengingu. Þú þarft USB-snúru og tölvu eða Apple
®
Mac
®
tölvu sem keyrir
Xperia™ Companion hugbúnað.
Ef þú ert ekki með Xperia™ Companion hugbúnað setja upp í viðkomandi tölvu, tengdu tækið
við tölvu með USB-snúru og fylgdu skjáleiðbeiningunum um uppsetningu.
Til að uppfæra tækið með tölvu
1
Gakktu úr skugga um að Xperia™ Companion forritið sé sett upp í tölvunni eða
Apple
®
Mac
®
tölvunni.
2
Tengdu tækið við tölvuna með USB-snúrunni.
3
Tölva: Keyrðu Xperia™ Companion hugbúnaðinn. Eftir nokkrar mínútur, nemur
tölvan tækið þitt og leitar að nýjum hugbúnaði.
4
Tölva: Ef nýr hugbúnaður fyrir símann finnst birtist sprettigluggi. Fylgdu
leiðbeiningunum á skjánum til að setja inn viðeigandi uppfærslur.
Þegar þú tengir tækið við tölvuna í gegnum USB-snúru, er beðið um að setja upp hugbúnað,
eða hætta, nema þú hefur áður valið
Ekki sýna aftur.