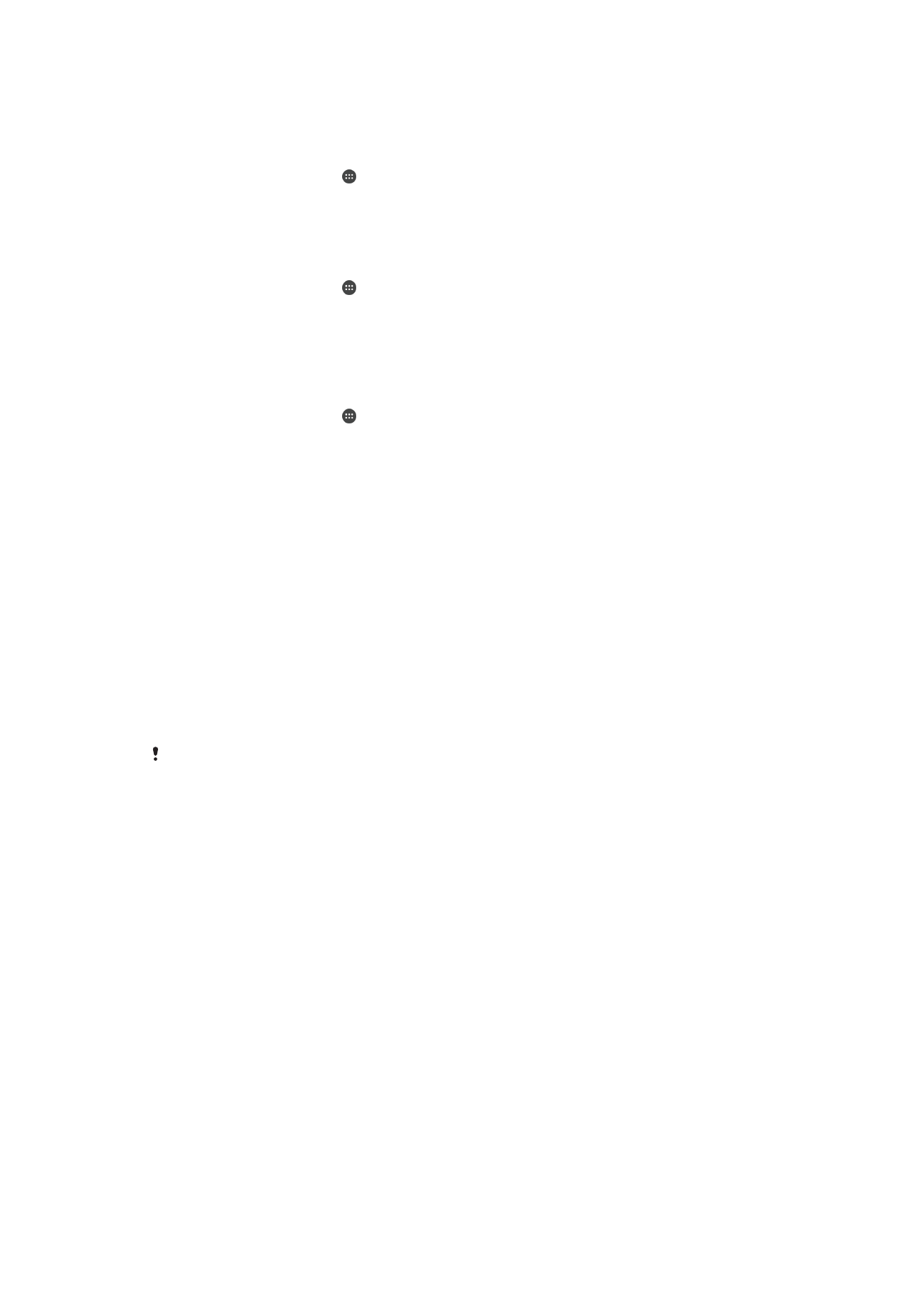
Búa til öryggisafrit og endurheimta efni
Almennt ættir þú ekki að vista myndir, myndskeið og önnur persónuleg efni aðeins á
innra minni tækisins. Ef eitthvað gerist með vélbúnaðinn eða ef tækið þitt týnist eða er
stolið eru gögn sem eru vistuð á innra minninu glatað að eilífu. Það er mælt með að nota
Xperia™ Companion forritið til að gera öryggisafrit sem vista gögnin þín á öruggan hátt á
tölvunni, það er, ytra tæki. Sérstaklega er mælt með þessari aðferð ef þú uppfærir
hugbúnað tækisins í nýrri útgáfu af Android.
Að nota forritið öryggisafrit og endurheimta efni, getur þú gert flýti öryggisafrit á netinu af
helstu stillingum og gögnum með Google™ reikningnum þínum. Þú getur líka notað þetta
forrit til að taka öryggisafrit á staðnum, t.d., á SD-kortið í tækinu eða utanáliggjandi USB-
geymslutæki.
Það er mikilvægt að þú leggir lykilorðið á minnið sem þú velur þegar þú tekur öryggisafrit af
gögnunum. Ef þú gleymir þessu lykilorði er ekki víst að hægt sé að endurheimta mikilvæg
gögn, t.d. tengiliði og skilaboð.
Öryggisafrit búið til á tölvu
Notaðu Xperia™ Companion hugbúnaðinn til að taka öryggisafrit af gögnum úr tækinu
yfir í tölvu eða Apple
®
Mac
®
tölvu. Þessi öryggisafritaforrit leyfa þér að búa til öryggisafrit
af eftirfarandi tegundum gagna:
•
Tengiliðir og hringingar
•
Skeyti
•
Dagbók
•
Stillingar
•
Fjölmiðlaskrár eins og tónlist og myndbönd
•
Ljósmyndir og myndir
Öryggisafrit búin til af gögnum með tölvu
1
Gakktu úr skugga um að Xperia™ Companion forritið sé sett upp í tölvunni eða
Apple
®
Mac
®
tölvunni.
2
Tengdu tækið við tölvu með USB-snúru.
3
Tölva: Opnaðu Xperia™ Companion hugbúnaðinn. Eftir smá stund finnur tölvan
tækið þitt.
4
Veldu
Öryggisafrit á aðalskjánum.
5
Fylgdu skjáleiðbeiningunum til að búa til öryggisafrit af gögnum í tækinu þínu.
117
Þetta er internetútgáfa þessarar útgáfu. © Prentið aðeins til einkanota.
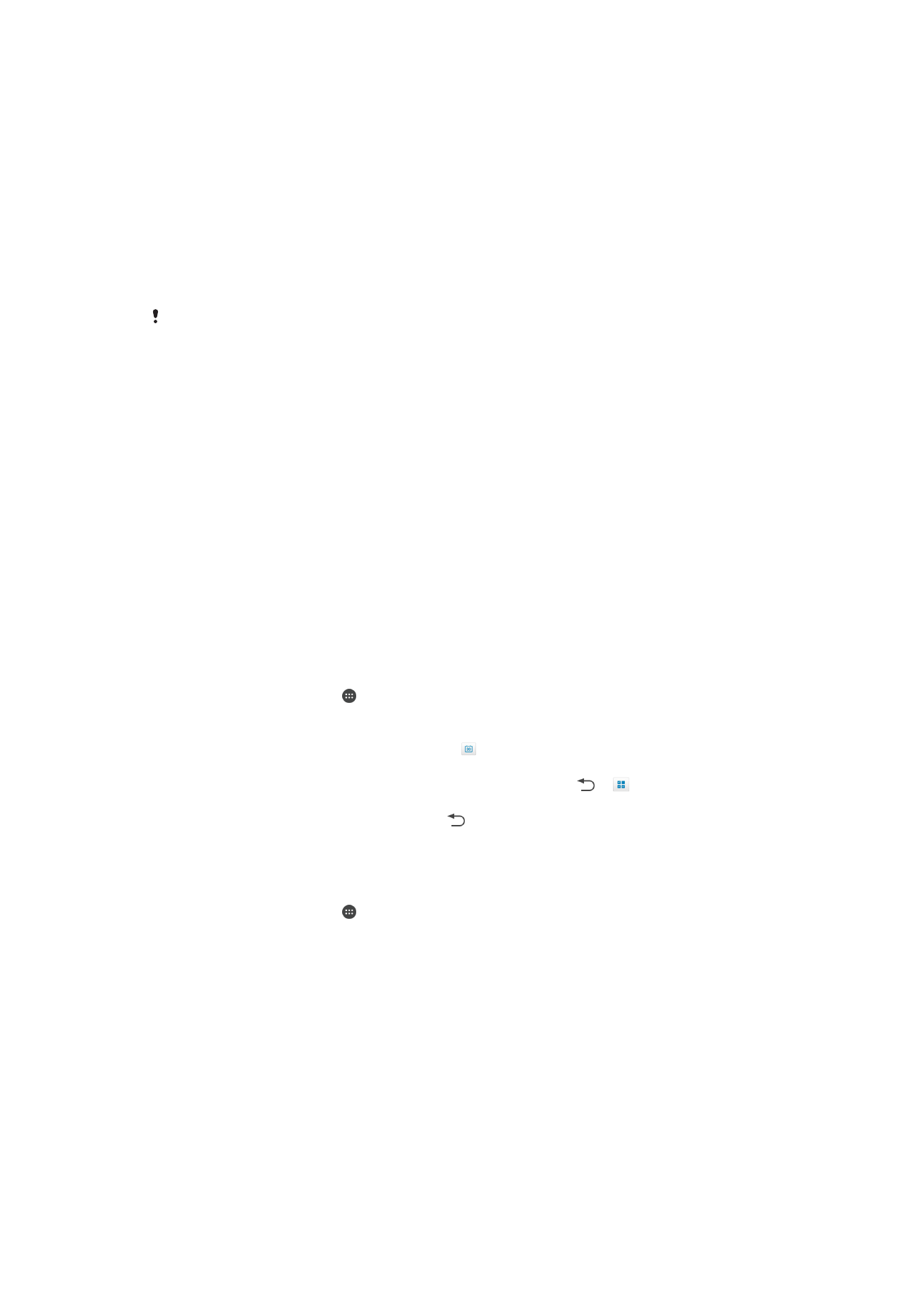
Til að endurheimta gögnin þín með tölvu
1
Gakktu úr skugga um að Xperia™ Companion forritið sé sett upp í tölvunni eða
Apple
®
Mac
®
tölvunni.
2
Tengdu tækið við tölvu með USB-snúru.
3
Tölva: Opnaðu Xperia™ Companion hugbúnaðinn.
4
Smelltu á
Endurheimta.
5
Veldu öryggisafritaskrá frá öryggisafritaskrám pikkaðu síðan á
Endurheimta og
fylgdu skjáleiðbeiningum til að endurheimta gögn á tækið þitt.
Öryggisafrit af gögnum tekið með öryggisafrita- og
endurheimtingarforriti
Hugsanlega geturðu ekki tekið öryggisafrit af og endurheimt gögn milli ólíkra útgáfna af
Android, allt eftir því hvaða útgáfa af öryggisafrita- og endurheimtingarforriti er uppsett í tækinu
þínu, t.d. þegar uppfært er úr Android útgáfu 4.3 í útgáfu 4.4. Ef þú hins vegar keyrir útgáfu 2.0
(eða nýrri) af öryggisafrita- og endurheimtingarforritinu, geturðu endurheimt gögn milli slíkra
uppfærslna. Þú getur kannað hvaða útgáfu af öryggisafrita- og endurheimtingarforriti þú ert
með undir
Stillingar > Forrit > Öll > Afrita og endurheimta.
Með því að nota öryggisafrita- og endurheimtingarforritið geturðu tekið öryggisafrit af
gögnum handvirkt eða kveikt á sjálfvirkri öryggisafritun til að vista gögn reglulega.
Mælt er með því að tekið sé öryggisafrit af gögnum með öryggisafrita- og
endurheimtingarforritinu áður en tækið er grunnstillt. Með þessu forriti er hægt að taka
öryggisafrit af eftirtöldum gerðum gagna á SD-kort í tækinu:
•
Bókamerki
•
Símtalaskrár
•
Tengiliðir
•
Samtöl
•
Dagbókargögn
Valkostur fyrir sjálfvirk öryggisafrit settur upp
1
Gakktu úr skugga um að SD-kortið er sett rétt í tækið ef þú gerir öryggisafrit á SD-
kort.
2
Á Heimaskjár pikkarðu á .
3
Finndu og pikkaðu á
Öryggisafrit og enduruppsetning.
4
Dragðu sleðann til hægri til að kveikja á valkostinum fyrir sjálfvirka öryggisafritið.
5
Til að velja tíðni öryggisafritunar pikkarðu á , velur síðan viðeigandi tíðni
öryggisafritunar.
6
Til að velja hvar eigi að vista öryggisafritunarskrár pikkarðu á > .
7
Til að velja tegund gagna til að taka öryggisafrit af merkirðu við viðeigandi gátreiti.
8
Stillingar eru vistaðar með því að pikka á .
Handvirkt öryggisafrit tekið af efni
1
Ef þú ert að taka öryggisafrit á SD-kort þarftu að tryggja að SD-kortið sé rétt sett í
tækið.
2
Á Heimaskjár pikkarðu á .
3
Finndu og pikkaðu á
Öryggisafrit og enduruppsetning.
4
Pikkaðu á
Handvirk öryggisafritun og veldu svo áfangastað og tegund gagna sem
þú vilt taka öryggisafrit af.
5
Pikkaðu á
Halda áfram.
6
Þegar búið er að gera öryggisafrit af gögnum pikkarðu á
Ljúka.
118
Þetta er internetútgáfa þessarar útgáfu. © Prentið aðeins til einkanota.
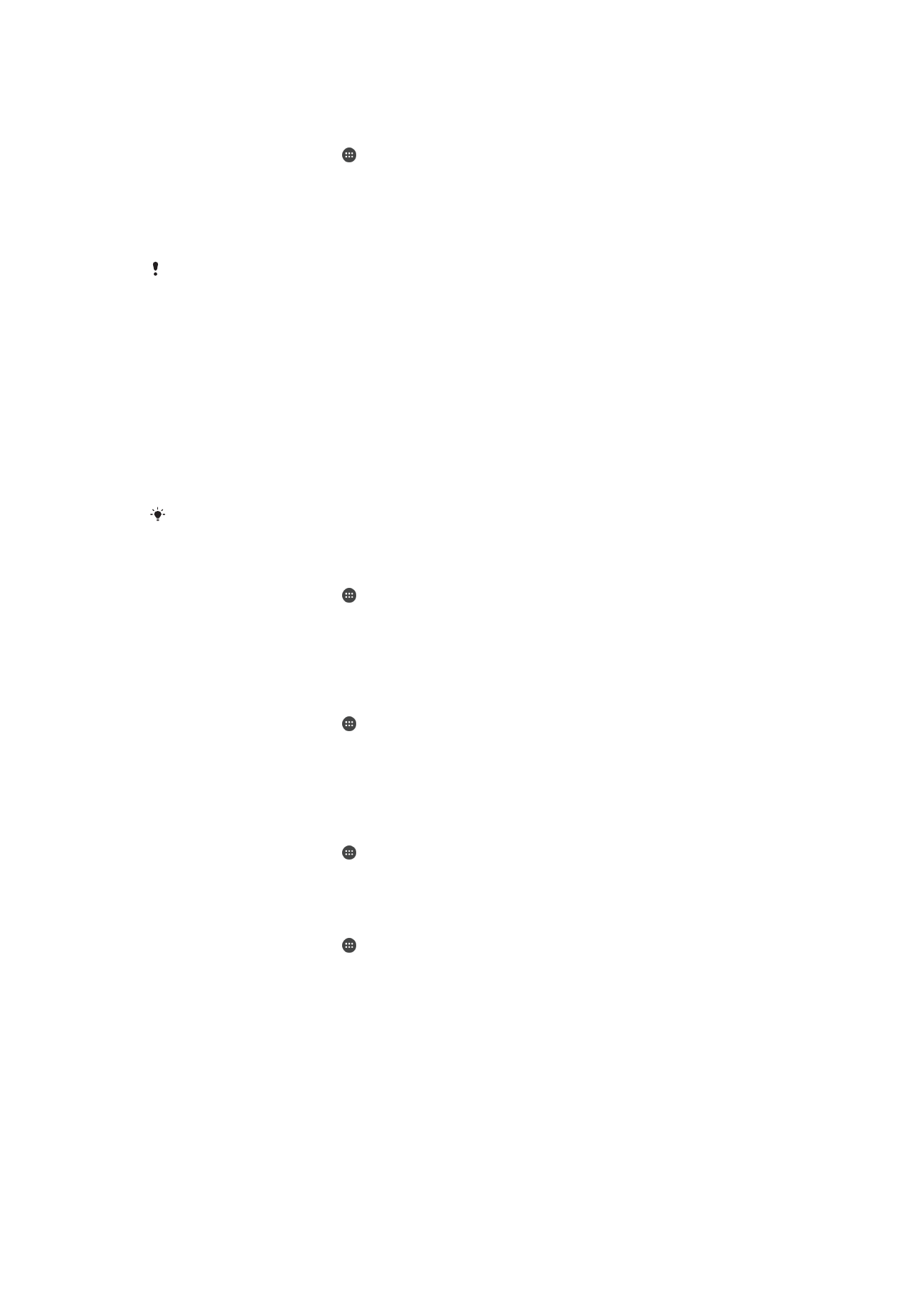
Til að endurheimta efni sem búið er að taka öryggisafrit af
1
Ef þú ert að endurheimta efni af SD-korti þarftu að tryggja að SD-kortið sé rétt sett
í tækið.
2
Á Heimaskjár pikkarðu á .
3
Finndu og pikkaðu á
Öryggisafrit og enduruppsetning.
4
Pikkaðu á
Endurheimta gögn núna, veldu síðan endurheimta heimild og tegund
gagna sem þú vilt endurstilla.
5
Pikkaðu á
Áfram.
6
Þegar efni er endurheimtað pikkarðu á
Ljúka.
Mundu að öllum breytingum sem þú gerir á gögnum og stillingum eftir að þú býrð til
öryggisafrit, m.a. forritum sem sækir, verður eytt meðan á endurheimtingarferlinu stendur.