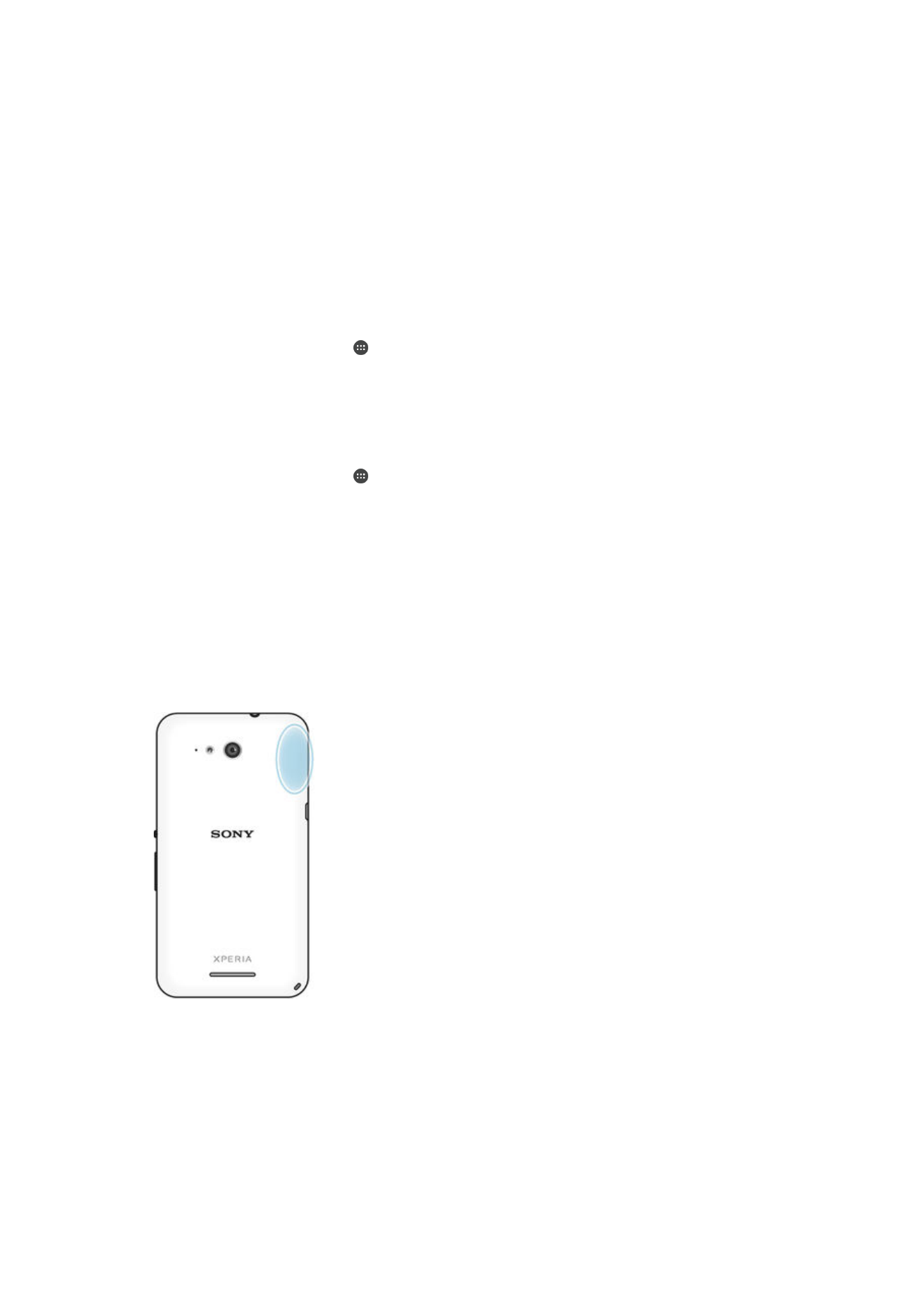
Google Maps™ dan navigasi
Gunakan Google Maps™ untuk memantau lokasi Anda saat ini, lihat situasi lalu lintas
saat ini dan terima petunjuk arah terperinci ke tujuan Anda.
Bila Anda melihat peta, Anda menggunakan lalu lintas data untuk memperoleh
sambungan Internet, dan data dikirim ke perangkat. Anda sebaiknya menyimpan peta
109
Ini adalah versi Internet untuk penerbitan ini. © Boleh dicetak hanya untuk penggunaan pribadi.
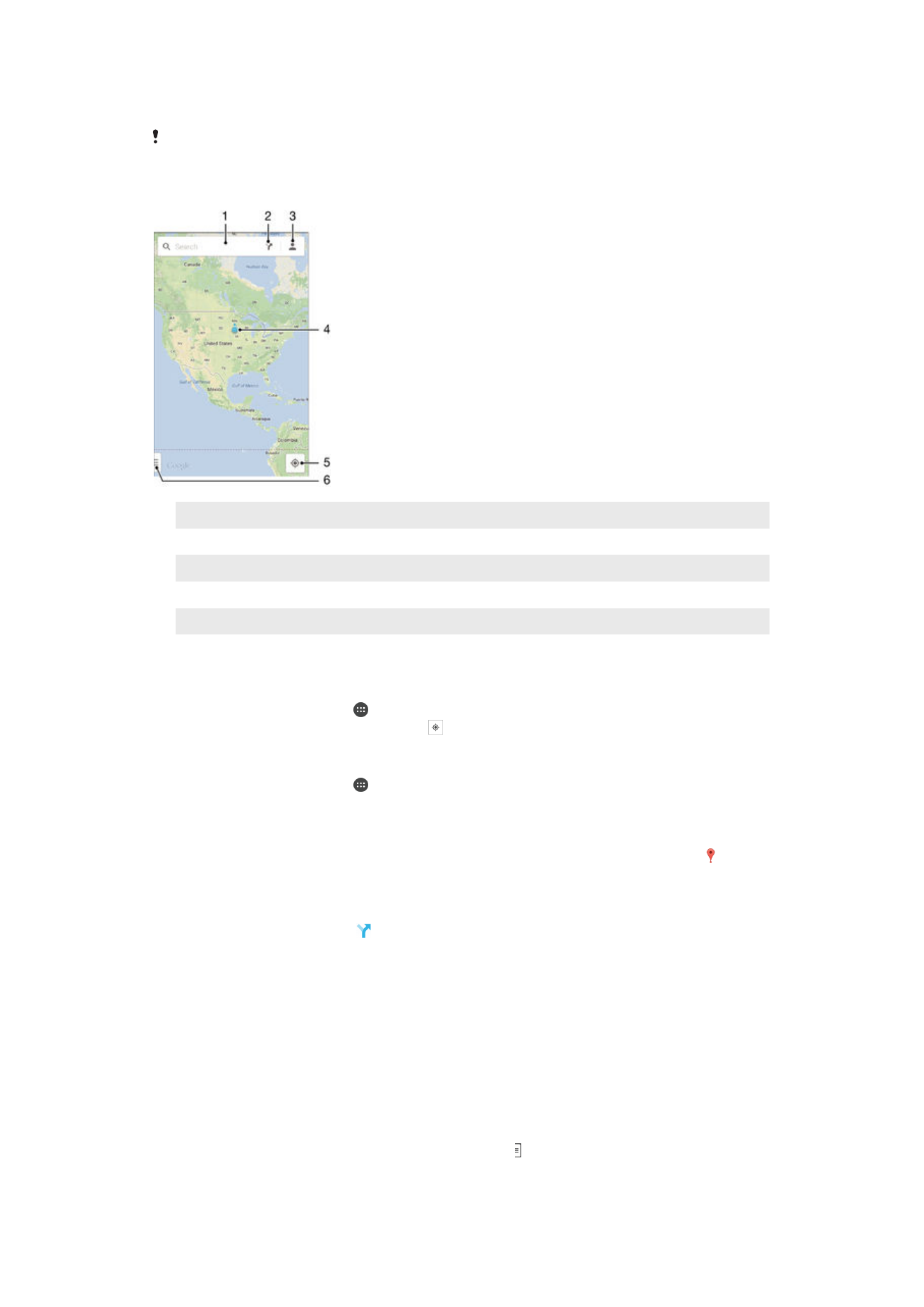
supaya dapat diaktifkan secara offline sebelum melakukan perjalanan. Melalui cara ini,
Anda dapat mengindari biaya menjelajah yang tinggi.
Aplikasi Google Maps™ memerlukan penggunaan sambungan Internet ketika digunakan
online. Anda mungkin harus mengeluarkan biaya sambungan saat menyambung ke Internet
dari perangkat. Hubungi operator jaringan untuk informasi selengkapnya. Aplikasi Google
Maps™ mungkin tidak tersedia di semua pasar, negara, atau wilayah.
1
Memasukkan alamat atau nama untuk mencari lokasi, misalnya, nama atau alamat restoran.
2
Memilih moda transportasi dan memperoleh petunjuk arah menuju destinasi Anda.
3
Melihat profil akun Anda.
4
Penanda lokasi – menampilkan lokasi yang dicari pada peta.
5
Menampilkan lokasi Anda saat ini.
6
Menampilkan bantuan dan opsi.
Menampilkan lokasi Anda pada peta
1
Dari Layar Beranda, ketuk .
2
Cari dan ketuk
Peta, kemudian ketuk .
Mencari lokasi
1
Dari Layar Beranda, ketuk .
2
Cari kemudian ketuk
Peta.
3
Dalam kolom pencarian, masukkan nama lokasi yang ingin Anda cari.
4
Ketuk tombol Enter pada papan ketik untuk memulai pencarian, atau pilih lokasi
yang disarankan dari daftar. Jika pencarian berhasil, lokasi ditunjukkan dengan
pada peta.
Memperoleh petunjuk arah
1
Sambil melihat peta, ketuk .
2
Pilih moda transportasi, laku tekan titik keberangkatan dan destinasi Anda. Rute
yang disarankan ditampilkan dalam bentuk daftar.
3
Ketuk opsi pada daftar yang berisi rute yang disarankan untuk melihat petunjuk
arah pada peta.
Menjadikan peta tersedia secara offline
1
Sambil melihat peta, ketuk kolom pencarian.
2
Gulir ke bawah dan ketuk
Jadikan peta ini tersedia secara offline. Area yang
ditampilkan pada peta disimpan pada perangkat.
Mempelajari selengkapnya tentang Google Maps™
•
Ketika Anda menggunakan Google Maps™, ketuk , kemudian ketuk
Bantuan.
110
Ini adalah versi Internet untuk penerbitan ini. © Boleh dicetak hanya untuk penggunaan pribadi.