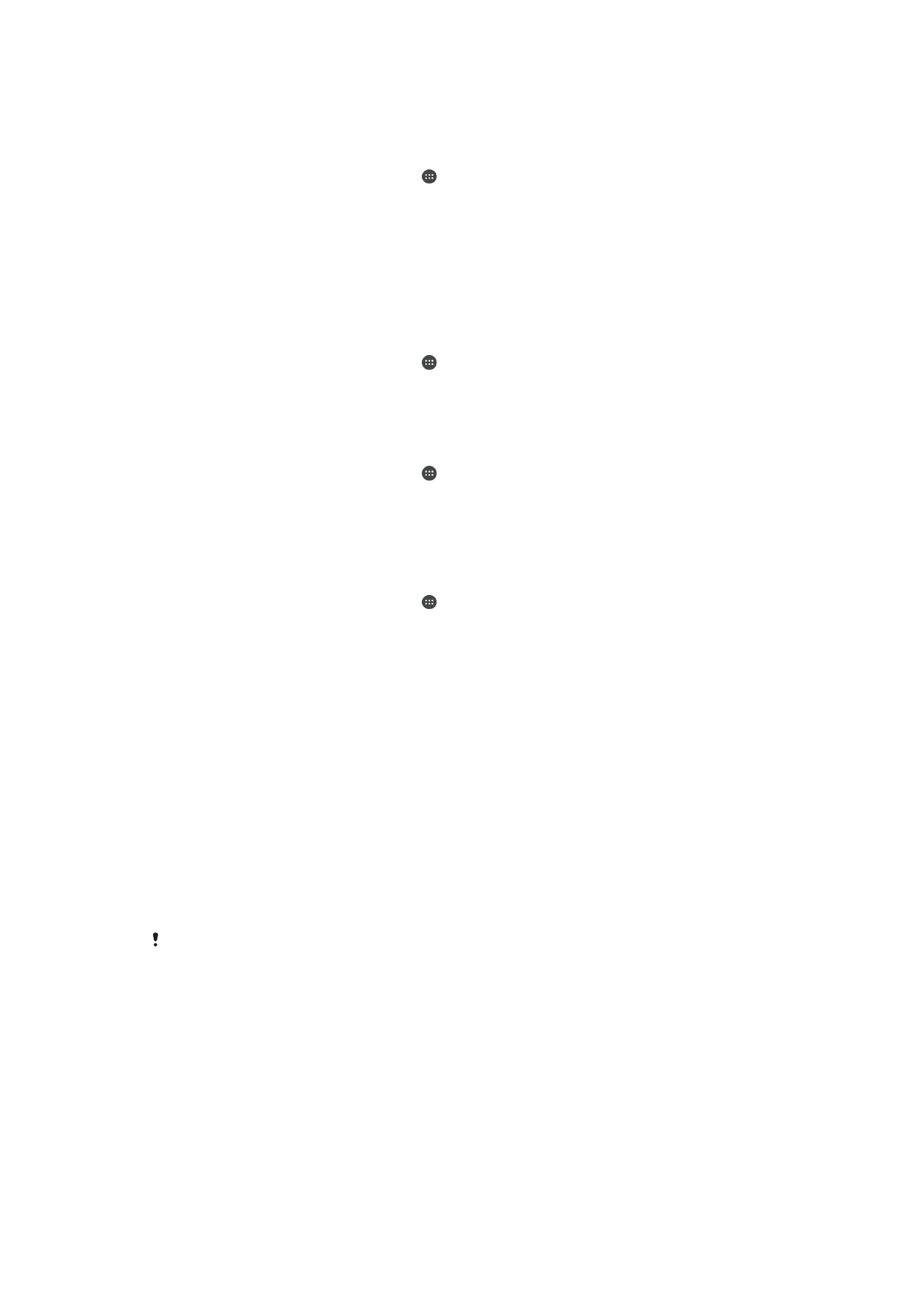
Sigurnosno kopiranje i vraćanje sadržaja
Općenito, ne biste trebali spremati fotografije, videozapise i drugi osobni sadržaj
isključivo na unutarnju memoriju uređaja. Ako se nešto dogodi s hardverom ili se vaš
uređaj izgubi ili bude ukraden, podaci pohranjeni na unutarnju memoriju su izgubljeni
zauvijek. Preporučujemo da koristite aplikacije Xperia™ Companion kako biste napravili
sigurnosne kopije koje vaše podatke spremaju na računalo, koje je vanjski uređaj. Ovaj
način izričito se preporučuje ako ažurirate softver uređaja na noviju Android verziju.
Korištenjem aplikacije Backup & Restore možete brže izraditi sigurnosnu kopiju osnovnih
postavki i podataka na mreži pomoću svojeg Google™ računa. Ovu aplikaciju možete
koristiti za lokalnu izradu sigurnosne kopije podataka, primjerice, na SD karticu u vašem
uređaju ili na vanjski USB uređaj za spremanje.
Vrlo je važno da zapamtite zaporku koju ste postavili kada izrađujete sigurnosnu kopiju
podataka. Ako zaboravite zaporku, možda više nećete moći vratiti važne podatke, kao što su
kontakti i poruke.
Izrada sigurnosne kopije na računalu
Koristite softver Xperia™ Companion za izradu sigurnosne kopije podataka s vašeg
uređaja na računalo ili Apple
®
Mac
®
računalo. Ove sigurnosne kopije aplikacija
omogućuju vam da izradite sigurnosnu kopiju sljedećih podataka:
•
Kontakti i evidencija poziva
•
Poruke
•
Kalendar
•
Postavke
•
Medijske datoteke poput glazbe i videozapisa
120
Ovo je internetska inačica ovog materijala. © Tiskanje je dopušteno samo za osobno korištenje.
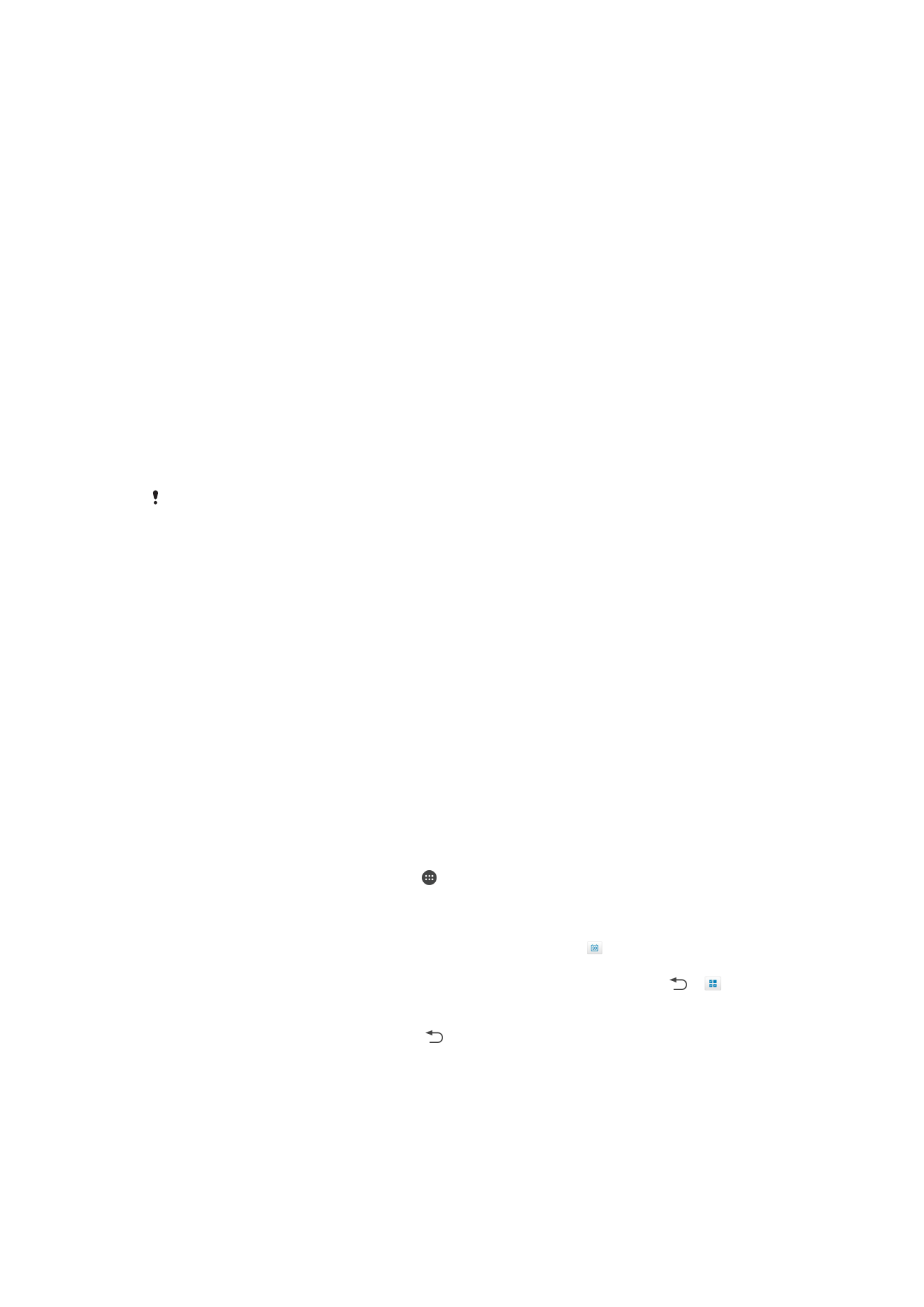
•
Fotografije i slike
Za izradu sigurnosne kopije korištenjem računala
1
Provjerite je li softver Xperia™ instaliran na vašem računalu ili Apple
®
Mac
®
računalu.
2
Povežite uređaj s računalom pomoću USB kabela.
3
Računalo: Otvorite softver Xperia™ Companion. Nakon nekoliko trenutaka,
računalo detektira vaš uređaj.
4
Odaberite
Izrada sigurnosne kopije na glavnom zaslonu.
5
Slijedite upute na zaslonu za izradu sigurnosne kopije podataka iz vašeg uređaja.
Za vraćanje podataka korištenjem računala
1
Provjerite je li softver Xperia™ instaliran na vašem računalu ili Apple
®
Mac
®
računalu.
2
Povežite uređaj s računalom pomoću USB kabela.
3
Računalo: Otvorite softver Xperia™ Companion.
4
Kliknite na
Vrati.
5
Odaberite datoteku sigurnosne kopije iz zapisa sigurnosne kopije, potom
dotaknite
Vrati i slijedite upute na zaslonu za vraćanje podataka na vaš uređaj.
Izrada sigurnosne kopije podataka pomoću aplikacije Backup & Restore
Ovisno o verziji aplikacije Backup & Restore koja je instalirana na vašem uređaju, možda
nećete moći sigurnosno kopirati i vraćati podatke između različitih verzija sustava Android,
primjerice, prilikom ažuriranja s verzije 4.3 na 4.4. Ako je instalirana verzija 2.0 (ili novija)
aplikacije Backup & Restore, međutim, možete vraćati podatke između takvih ažuriranja.
Verziju aplikacije Backup & Restore možete vidjeti u odjeljku
Postavke > Aplikacije > Sve >
Sigurnosno kopiraj i vrati.
Pomoću aplikacije Backup & Restore možete ručno izraditi sigurnosnu kopiju podataka ili
uključiti automatsku izradu sigurnosne kopije radi redovitog spremanja podataka.
Preporučuje se da prije vraćanja tvorničkih postavki izradite sigurnosnu kopiju podataka
pomoću aplikacije Backup & Restore. Pomoću te aplikacije možete sigurnosno kopirati
sljedeće vrste podataka na SD karticu na uređaju:
•
favoriti
•
zapisnici poziva
•
kontakti
•
razgovori
•
podaci iz kalendara
Postavljanje funkcije automatske izrade sigurnosne kopije
1
Ako izrađujete sigurnosnu kopiju na SD karticu, provjerite je li SD kartica pravilno
umetnuta u uređaj.
2
Na zaslonu Početni zaslon dotaknite .
3
Pronađite i dotaknite
Sigurnosna kopija i vraćanje.
4
Da biste omogućili funkciju automatske izrade sigurnosne kopije, povucite klizač
udesno.
5
Da biste odabrali učestalost sigurnosnog kopiranja, dotaknite , a potom
odaberite željenu učestalost izrade sigurnosne kopije.
6
Da biste odabrali mjesto spremanja datoteka sigurnosne kopije, dotaknite > .
7
Da biste odabrali vrstu datoteka za sigurnosnu kopiju, potvrdite odgovarajuće
okvire.
8
Da biste spremili postavke, dotaknite .
121
Ovo je internetska inačica ovog materijala. © Tiskanje je dopušteno samo za osobno korištenje.
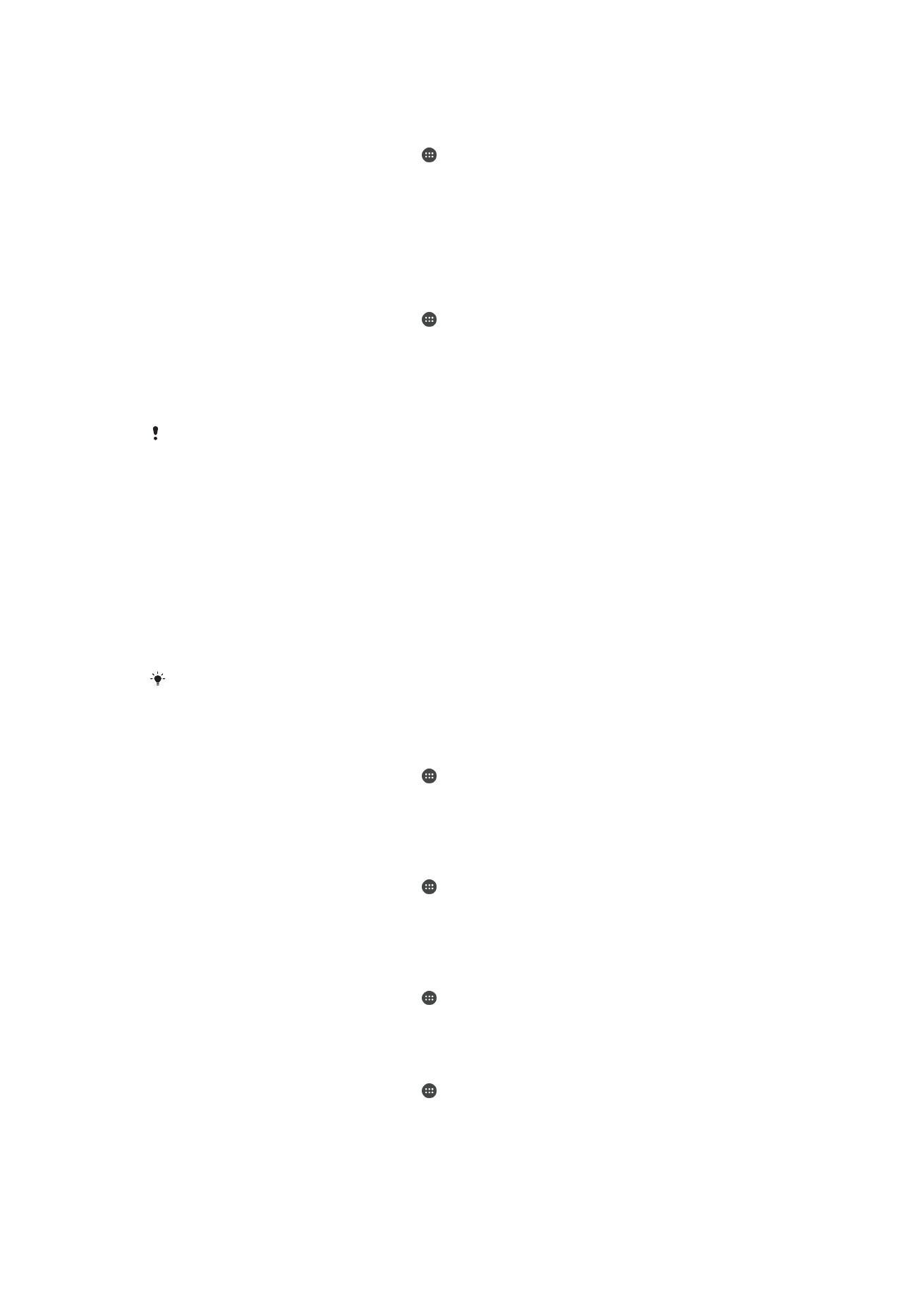
Ručno sigurnosno kopiranje sadržaja
1
Ako izrađujete sigurnosnu kopiju na SD kartici, provjerite je li pravilno umetnuta u
uređaj.
2
Na zaslonu Početni zaslon dotaknite .
3
Pronađite i dotaknite
Sigurnosna kopija i vraćanje.
4
Dotaknite
Ručno sig. kopiranje, a zatim odaberite odredište sigurnosne kopije i
vrste podataka za koje želite izraditi sigurnosnu kopiju.
5
Dotaknite
Nastavi.
6
Kada se sigurnosna kopija dovrši, dotaknite
Završi.
Vraćanje sigurnosne kopije sadržaja
1
Ako vraćate sadržaj sa SD kartice, provjerite je li ona ispravno umetnuta u uređaj.
2
Na zaslonu Početni zaslon dotaknite .
3
Pronađite i dotaknite
Sigurnosna kopija i vraćanje.
4
Dotaknite
Odmah vrati podatke, a zatim odaberite izvor vraćanja i vrste podataka
koje želite vratiti.
5
Dotaknite
Nastavi.
6
Kada je sadržaj vraćen, dotaknite
Završi.
Imajte na umu da će se tijekom postupka vraćanja izbrisati sve promjene koje ste na podacima
i postavkama izvršili nakon izrade sigurnosne kopije, uključujući sve aplikacije koje ste preuzeli.