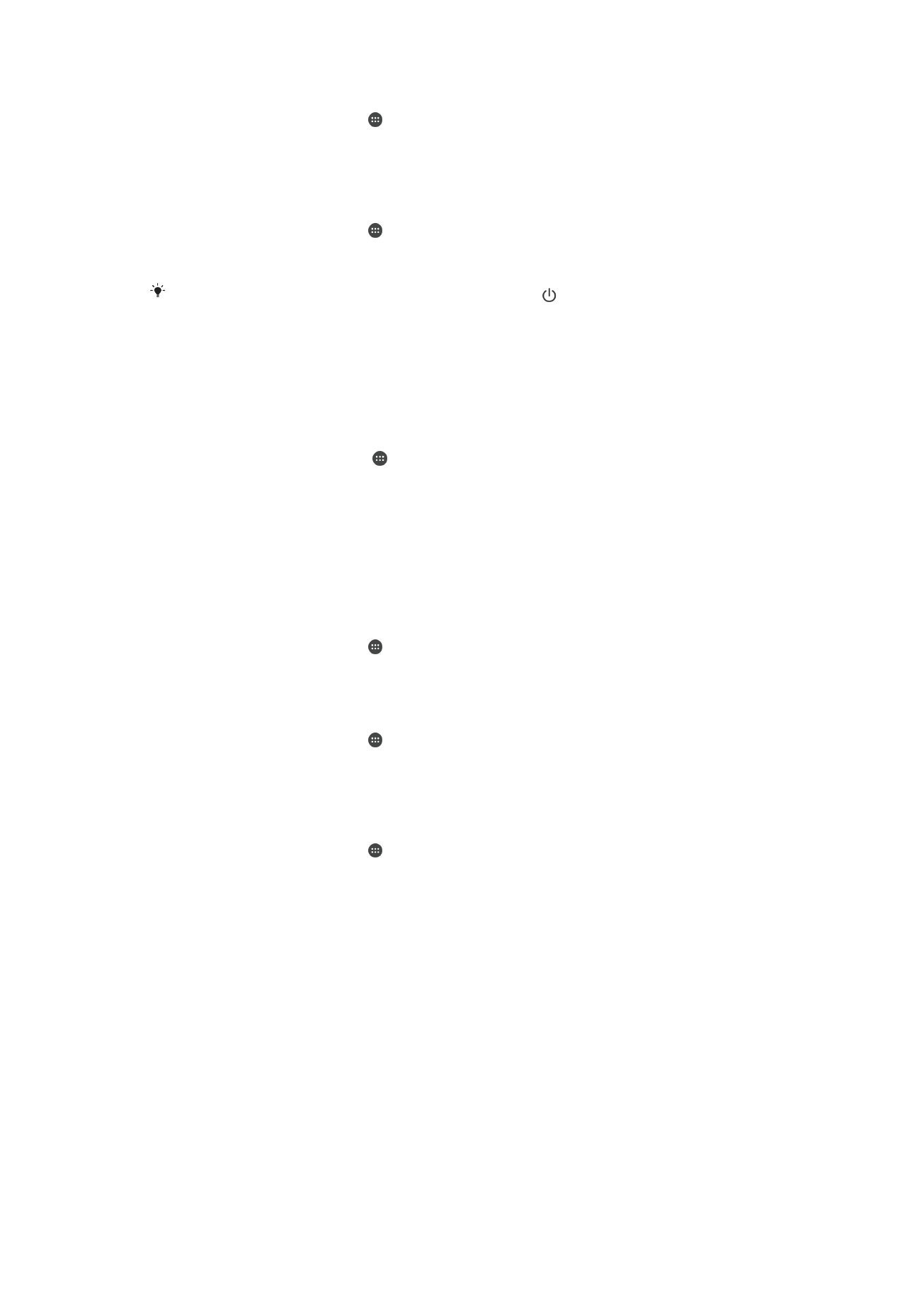
Screen lock
There are several ways to lock the screen. The security level of each lock type is listed
below in order of weakest to strongest:
•
Swipe
– no protection, but you have quick access to the Homescreen
•
Bluetooth Unlock
– unlocks your device by using paired Bluetooth devices
•
Face Unlock
– unlocks your device when you look at it
•
Pattern
– draw a simple pattern with your finger to unlock your device
•
PIN
39
This is an Internet version of this publication. © Print only for private use.
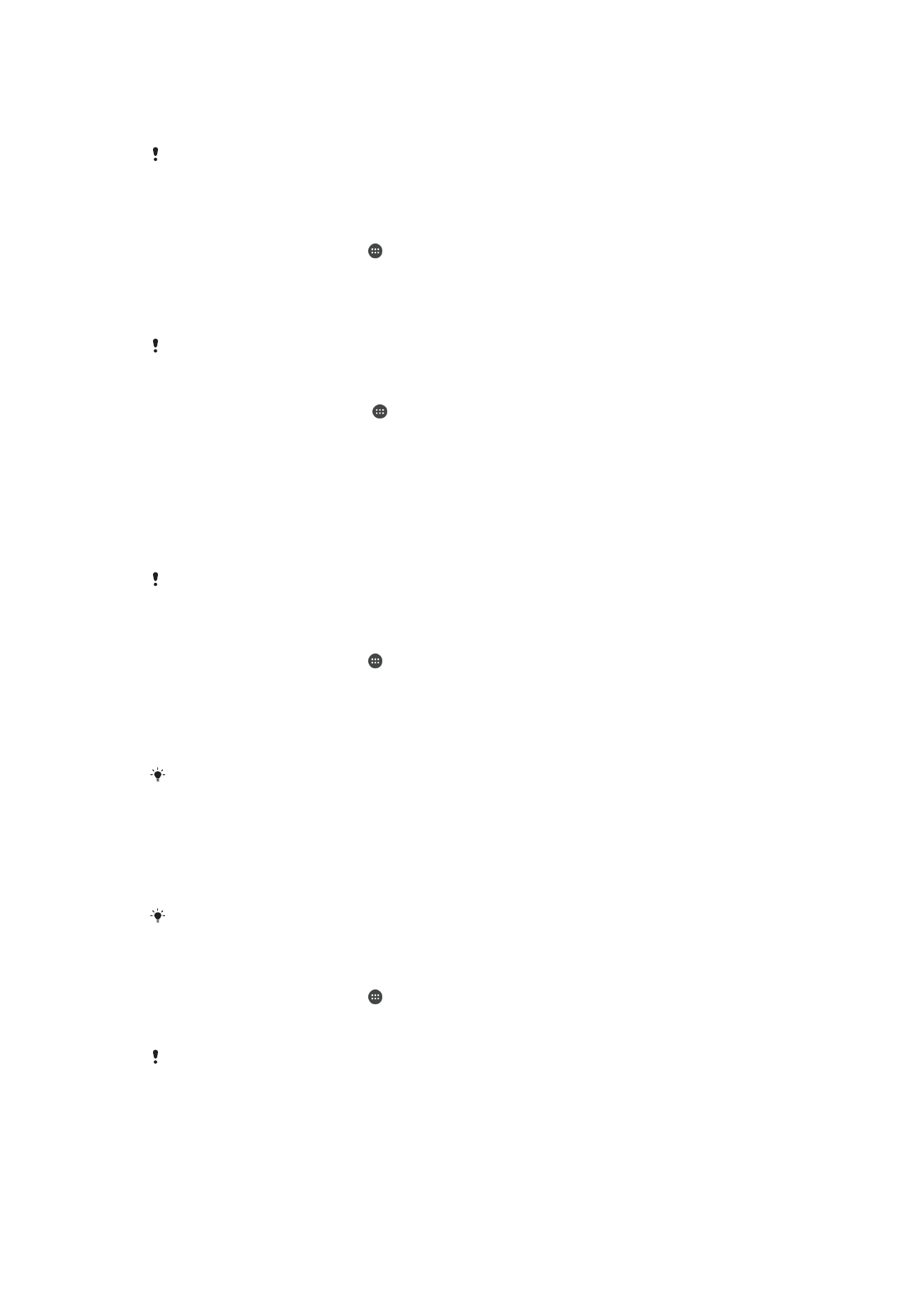
– enter a numeric PIN of at least four digits to unlock your device
•
Password
– enter an alpha-numeric password to unlock your device
It is very important that you remember your screen unlock pattern, PIN, or password. If you
forget this information, it may not be possible to restore important data such as contacts and
messages.
To change screen lock type
1
From your Homescreen, tap .
2
Find and tap
Settings > Security > Screen lock.
3
Follow the instructions in your device and select another screen lock type.
To unlock the screen using the Bluetooth® unlock feature
Make sure that your device and other Bluetooth® devices are paired before you use the
Bluetooth® unlock feature. For more information about pairing, see
To pair your device with
another Bluetooth® device
on page 101 .
1
From your Home screen, tap , then find and tap
Settings > Security.
2
Tap
Screen lock > Bluetooth unlock.
3
Tap
Continue and select the device that you want to use to unlock the screen,
then tap
Continue.
4
Choose an option as the backup lock to unlock the screen when no Bluetooth®
devices are connected.
5
In other Bluetooth® devices, find and tap the name of your device under
Settings
>
Bluetooth > Paired devices. When Connected appears on the Bluetooth®
devices, press the power key on your device immediately.
If your device is disconnected from other Bluetooth® devices, you need to unlock the screen
using a PIN or a Pattern.
To set up the Face Unlock feature
1
From your Homescreen, tap >
Settings > Security > Screen lock.
2
Tap
Face Unlock, then follow the instructions in your device to capture a photo of
your face.
3
After your face is successfully captured, tap
Continue.
4
Select a backup unlock method and follow the instructions in the device to
complete the setup.
For best results, capture your face in an indoor area that is well lit but not too bright, and hold
the device at eye level.
To unlock the screen using the Face Unlock feature
1
Activate the screen.
2
Look at your device from the same angle you used to capture your Face Unlock
photo.
If the Face Unlock feature fails to recognize your face, you must use the backup unlock
method to unlock the screen.
To create a screen lock pattern
1
From your Homescreen, tap .
2
Find and tap
Settings > Security > Screen lock > Pattern.
3
Follow the instructions on your device.
If your lock pattern is rejected five times in a row when you try to unlock your device, you must
wait 30 seconds and then try again.
40
This is an Internet version of this publication. © Print only for private use.
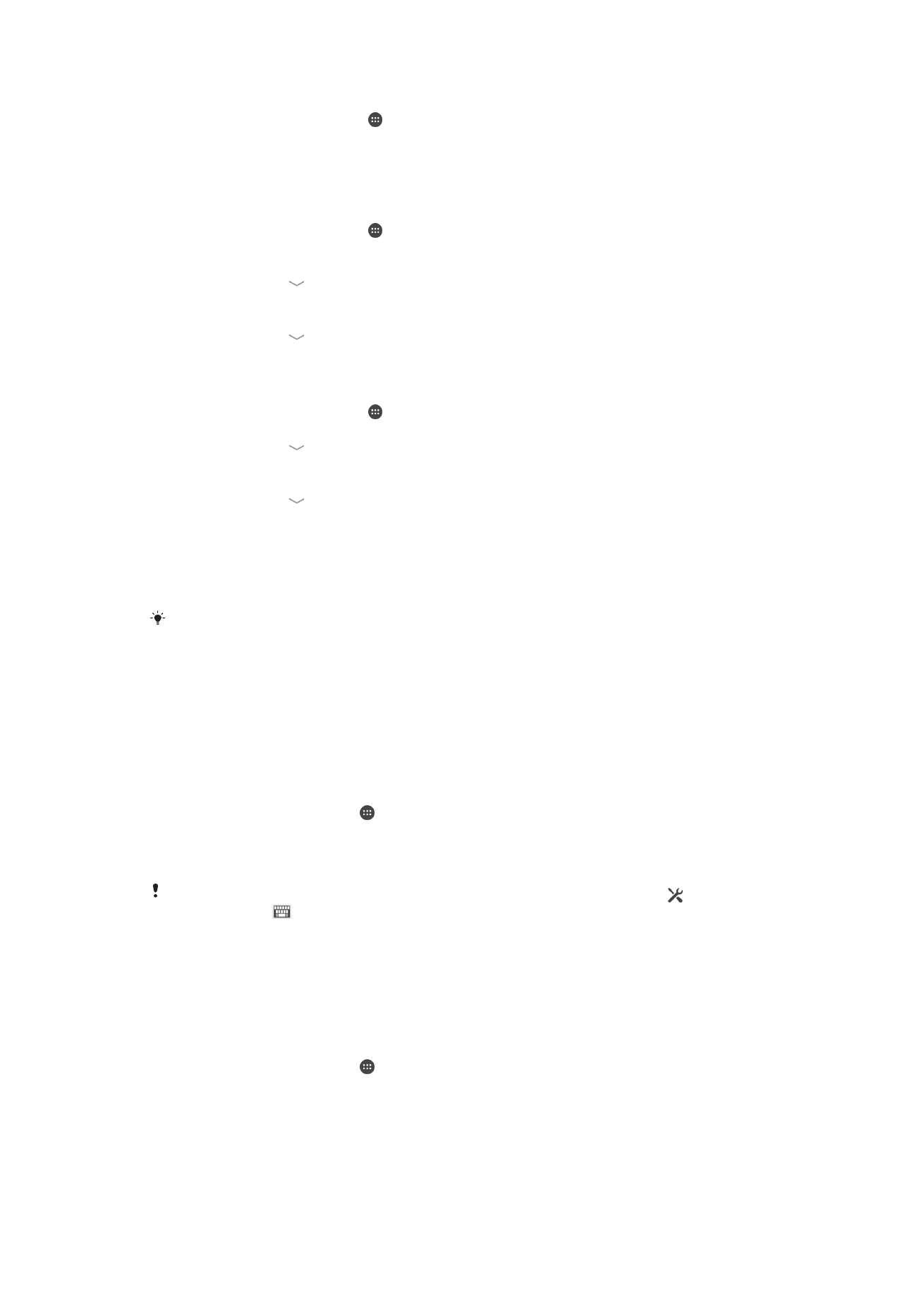
To change the screen lock pattern
1
From your Homescreen, tap .
2
Find and tap
Settings> Security > Screen lock.
3
Draw your screen unlock pattern.
4
Tap
Pattern and follow the instructions on your device.
To create a screen lock PIN
1
From your Homescreen, tap .
2
Find and tap
Settings > Security > Screen lock > PIN.
3
Enter a numeric PIN.
4
If necessary, tap to minimize the keyboard.
5
Tap
Continue.
6
Re-enter and confirm your PIN.
7
If necessary, tap to minimize the keyboard.
8
Tap
OK.
To create a screen lock password
1
From your Homescreen, tap >
Settings > Security > Screen lock > Password.
2
Enter a password.
3
If necessary, tap to minimize the keyboard.
4
Tap
Continue.
5
Re-enter and confirm your password.
6
If necessary, tap to minimize the keyboard.
7
Tap
OK.
To view notifications from the lock screen
1
From the lock screen, drag the status bar downwards.
2
Tap the notification that you want to view.
You can only view notifications from the lock screen when you lock your screen with the
Swipe mode.