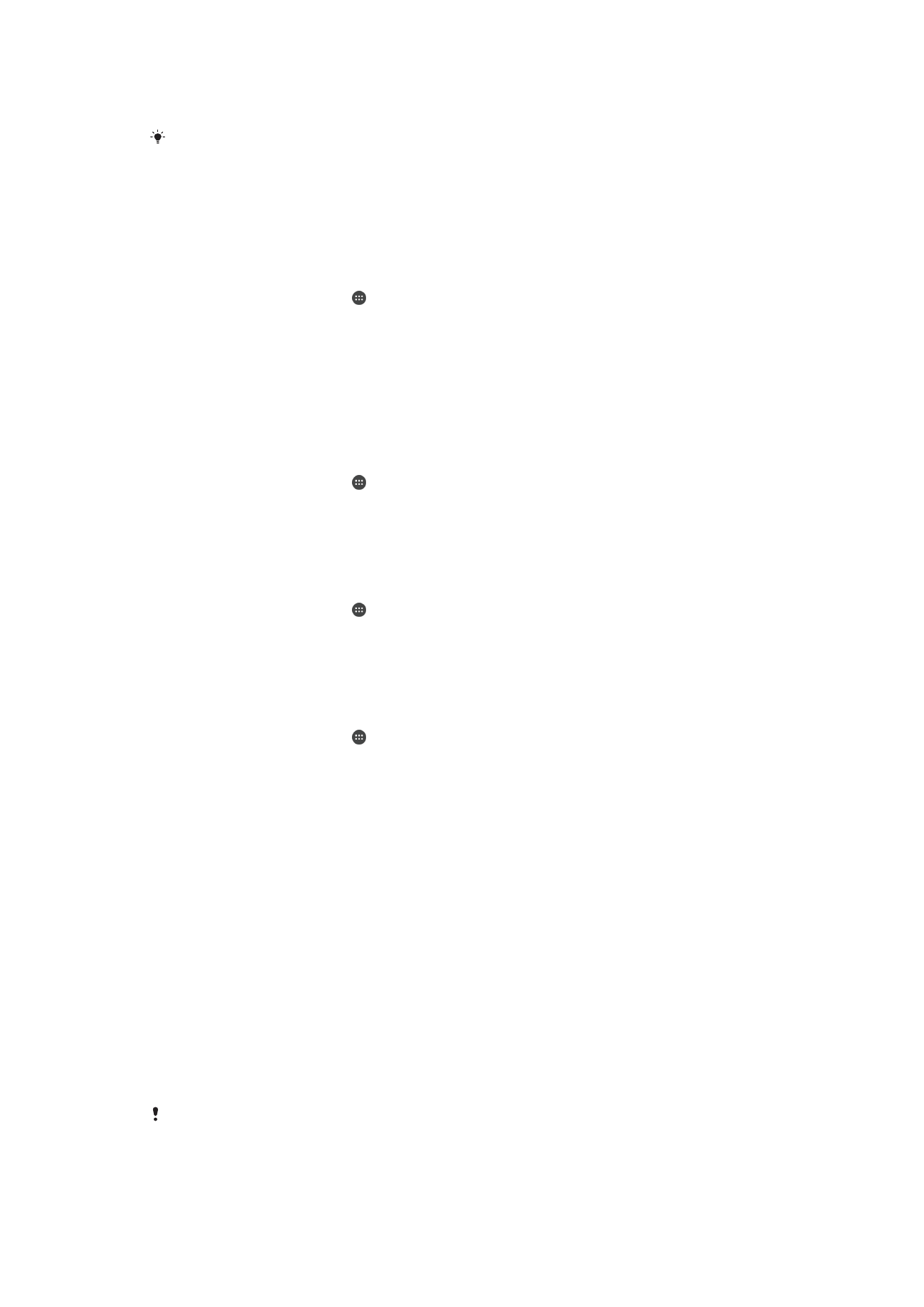
Създаване на резервно копие и възстановяване на
съдържание
По принцип не трябва да записвате снимки, видеоклипове и друго лично съдържание единствено
на вътрешната памет на Вашето устройство. Ако нещо се случи с хардуера или ако устройството
бъде изгубено или откраднато, данните, съхранявани на неговата вътрешна памет са си отишли
завинаги. Препоръчително е да използвате софтуера Xperia™ Companion, за да направите
резервни копия, които съхраняват Вашите данни безопасно на компютър, тоест на външно
устройство. Този метод е особено препоръчителен, ако актуализирате софтуера на устройството
до по-нова версия на Android.
Използвайки приложението Backup & Restore, можете да направите бързо онлайн резервно копие
на основните настройки и данни на Вашия акаунт в Google™. Можете да използвате това
приложение и за местно архивиране на данни, например, в SD карта в устройството или във
външна USB памет.
Много е важно да помните паролата, която сте задали при правенето на резервното
копие на данните. Ако забравите паролата, възстановяването на важни данни като
контакти и съобщения може да се окаже невъзможно.
123
Това е интернет версия на тази публикация. © Разпечатвайте само за лична употреба.
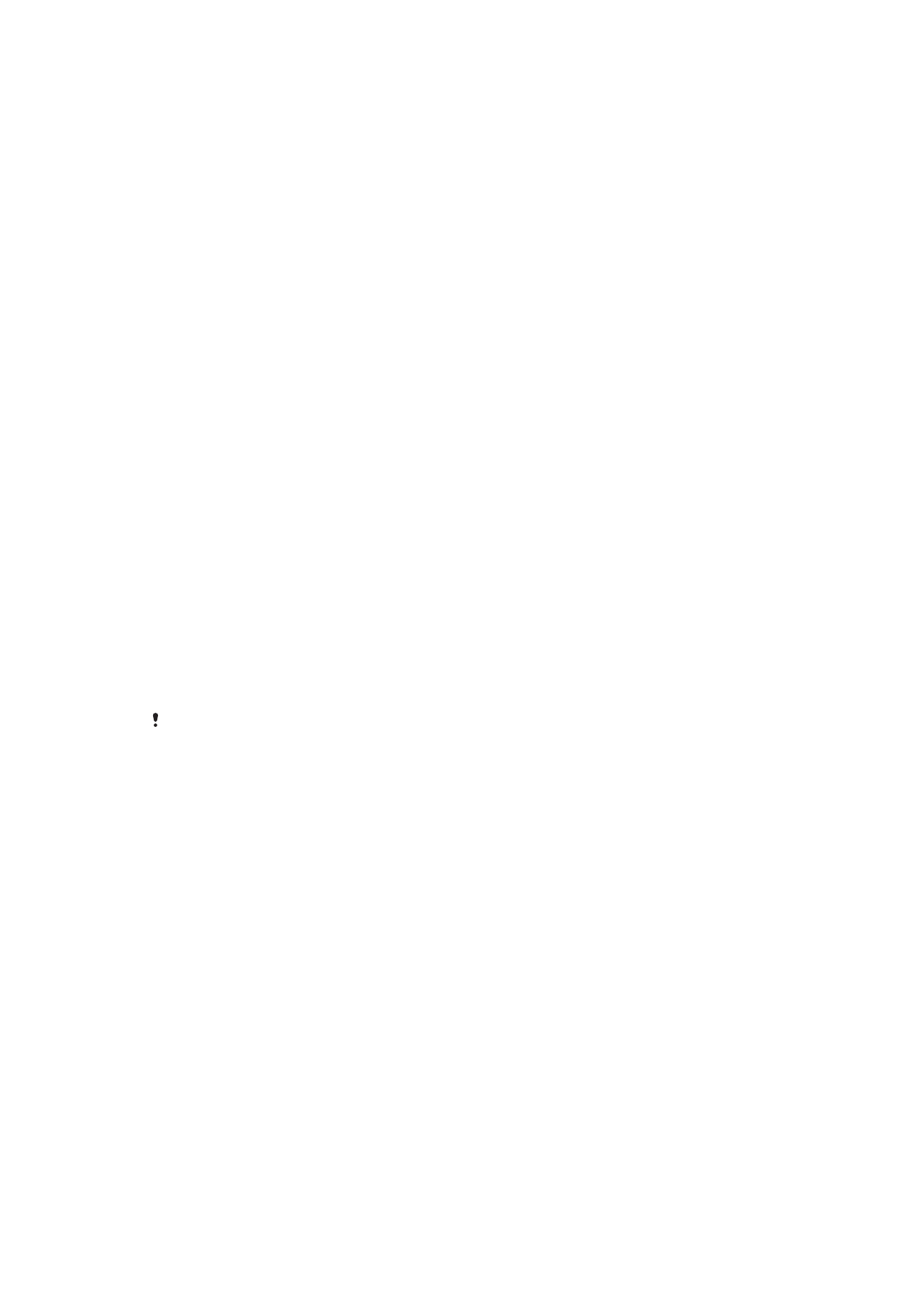
Архивиране на данни в компютъра
Използвайте софтуера Xperia™ Companion за архивиране на данни от Вашето устройство в
персонален компютър или Apple
®
Mac
®
компютър. Тези приложения за създаване на резервно
копие Ви дават възможност да архивирате следните видове данни:
•
Контакти и дневници с повиквания
•
Съобщения
•
Календар
•
Настройки
•
Мултимедийни файлове като музика и видеоклипове
•
Снимки и изображения
Архивиране на данните с помощта на компютър
1
Уверете се, че софтуерът Xperia™ Companion е инсталиран на персоналния компютър или
Apple
®
Mac
®
компютъра.
2
Свържете устройството към компютъра чрез USB кабел.
3
Компютър: Отворете софтуера Xperia™ Companion. След известно време компютърът
открива устройството Ви.
4
Изберете Backup на основния екран.
5
Следвайте указанията на екрана, за да архивирате данните от Вашето устройство.
Възстановяване на данните с помощта на компютър
1
Уверете се, че софтуерът Xperia™ Companion е инсталиран на персоналния или Apple
®
Mac
®
компютъра.
2
Свържете устройството към компютъра чрез USB кабел.
3
Компютър: Отворете софтуера Xperia™ Companion.
4
Щракнете върху Възстанови.
5
Изберете файла с резервното копие от архивираните записи, след това докоснете
Възстанови и следвайте указанията на екрана, за да възстановите данните на Вашето
устройство.
Създаване на резервни копия на данни с приложението за
създаване на резервно копие и възстановяване
В зависимост от версията на приложението за създаване на резервно копие и
възстановяване, което е инсталирано на вашето устройство, може създаването на
резервни копия и възстановяването на данни между различни версии на Android да е
невъзможно – например когато актуализирате от версия на Android 4.3 към версия 4.4.
Ако обаче изпълнявате версия 2.0 (или по-нова) на приложението за създаване на
резервно копие и възстановяване, можете да възстановявате вашите данни между
такива актуализации. Можете да проверите версията на приложението за създаване на
резервно копие и възстановяване под Настройки > Приложения > Всички > Резервни
копия и възстан..
С помощта на приложението за създаване на резервно копие и възстановяване можете да
създавате резервно копие ръчно или да включите функцията за автоматично създаване на
резервно копие за периодично записване на данни.
За създаване на резервно копие на данните, преди да извършите възстановяване на фабричните
настройки, е препоръчително да използвате приложението за създаване на резервно копие и
възстановяване. С това приложение можете да създавате резервно копие на следните типове
данни на SD карта в устройството:
•
Показалци
•
Регистри на обажданията
•
Контакти
•
Разговори
•
Данни от календар
124
Това е интернет версия на тази публикация. © Разпечатвайте само за лична употреба.
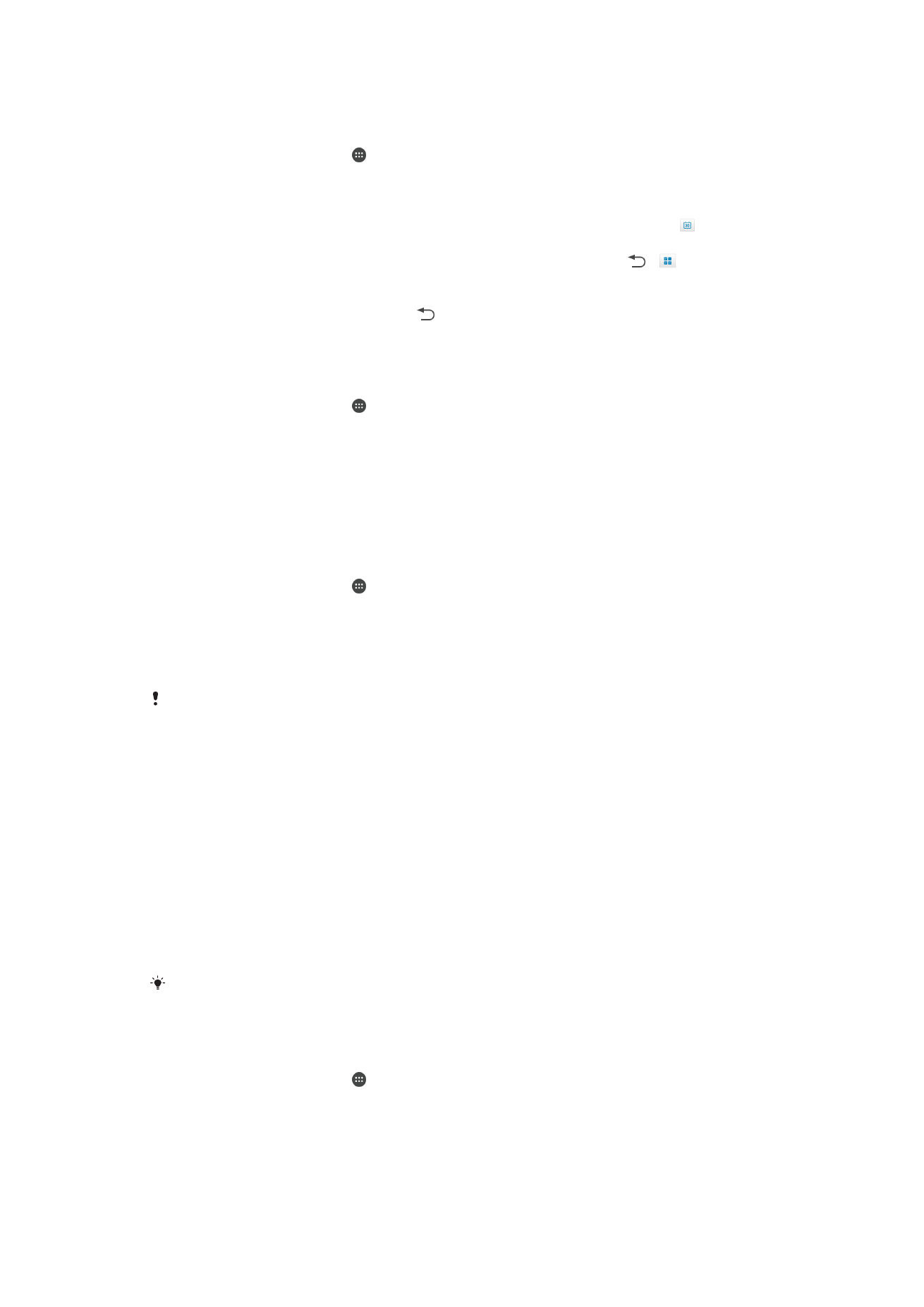
Настройка на функцията за автоматично създаване на резервни копия
1
Ако създавате резервни копия върху SD карта, уверете се, че SD картата е поставена
правилно в устройството.
2
На Начален екран натиснете .
3
Намерете и натиснете Резервни копия и възстановяване.
4
За да разрешите функцията за автоматично създаване на резервни копия, плъзнете
плъзгача надясно.
5
За да изберете честотата на създаване на резервните копия на данните, натиснете , а
след това изберете желаната честота на създаване на резервни копия.
6
За да изберете къде да се създадат резервни копия на данните, натиснете > .
7
За да изберете вида на данните, на които да се създадат резервни копия, маркирайте
съответните квадратчета за отметка.
8
За да запишете настройките, натиснете .
За ръчно създаване на резервни копия на съдържание
1
Ако създавате резервно копие в SD карта, уверете се, че SD картата е поставена правилно
във вашето устройство.
2
На Начален екран натиснете .
3
Намерете и натиснете Резервни копия и възстановяване.
4
Натиснете Ръчно създ. рез. копие, след което изберете мястото на запис на
резервното копие и видовете данни, на които искате да създадете резервни копия.
5
Натиснете Продължи.
6
Когато се създадат резервни копия на данните, натиснете Готово.
Възстановяване на резервно копие на съдържание
1
Ако възстановявате съдържание от SD карта, уверете се, че SD картата е поставена
правилно във вашето устройство.
2
На Начален екран натиснете .
3
Намерете и натиснете Резервни копия и възстановяване.
4
Натиснете Възстанови данните, а след това изберете източник за възстановяване и
видовете данни, които искате да възстановите.
5
Натиснете Продължи.
6
След като съдържанието е възстановено, натиснете Готово.
Не забравяйте, че всички промени на данните и настройките, които направите след
създаване на резервно копие, включително изтеглени приложения, ще бъдат изтрити по
време на процедурата по възстановяване.